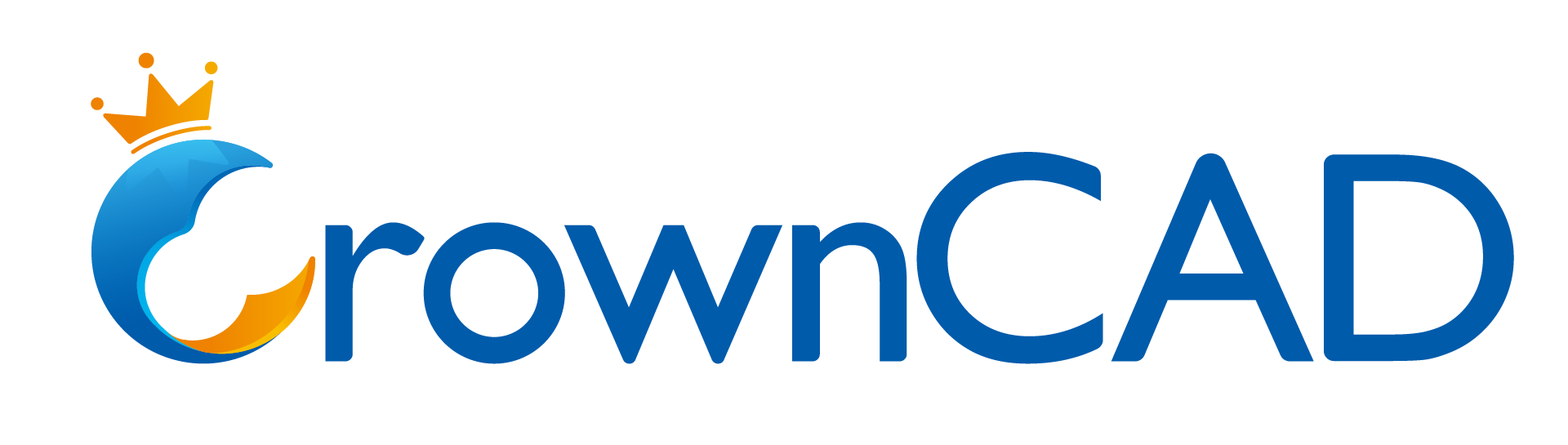# 运动仿真(动画)-专业版
运动仿真,通过三维动画模拟设备运转的真实运动。CrownCAD提供基于装配的运动仿真模块,帮助用户快速查看零部件之间的运动状态,以优化零部件设计。
# 启动动画
在装配文档中,提供两种启动动画的方式。
1)通过创建动画文档启动动画模块。
- 文档右侧的列表中,提供动画列表。
- 点击打开动画列表,点击+
。
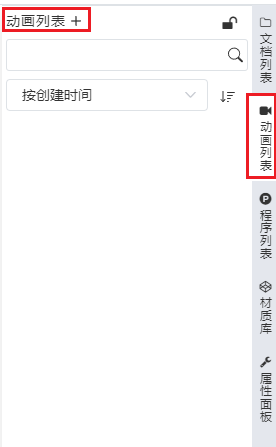
- 点击+,在装配文档底部显示动画面板。

2)通过直接点击动画快捷命令进入动画模块。
- 点击评估工具栏中的动画按钮,则快速启动动画。
# 动画界面
动画面板中包括装配文档的实例列表、时间节点、播放放置、播放速度等。

- 1)面板中显示该装配文档中的实例列表。
- 2)用户在该面板中定义各零部件在关键时间的位置。
- 3)CrownCAD根据设置的关键时间点,自动计算出该装配各零部件之间的关联运动。
- 4)用户可设置动画播放的循环方式、播放速度。
- 5)用户可保存或取消该动画的设置。
# 动画设置
CrownCAD通过设置零部件在某些时间点的位置,通过配合关系自动计算出从动件与主动件之间的运动方式,从而模拟动画。因此,设置零部件在时间点的位置,是动画的首要步骤。目前CrownCAD是通过拖拽实现位置的设置。
- 1) 各零部件默认时间为0秒,此时时间帧为蓝色线显示,即表明各零部件位置为当前视口中的位置,即为动画的初始位置。
- 2) 以2秒为例,若想在2秒设置一零部件位置,则在2s位置左键点击创建一关键时间节点,此时会显示一红色的线,需要通过视口中拖拽某一零部件确定一关键位置。

- 3) 若此时在2s位置处选择在视口中拖拽滑块,则滑块为主动件,其对应的位置生成一蓝色关键帧,该关键帧可拖拽至其他时间点,运动时间线以绿色显示,其关联的从动件则以黄色线表明其运动线,且从动件对应的关键帧为灰色,不可以进行拖拽。

- 4) 若继续在2s或其他时间点再次设置零部件位置,则需在该时间点处再次单击一下,显示红色线时,可继续设置零部件位置。

# 动画播放
CrownCAD提供多种动画播放方式,用户可根据需求进行选择。
1)播放按钮:提供播放、停止两种方式
。
2)循环方式:单次播放、循环播放。
3)播放速度:支持0.5、1、1.5、2倍四种速度。
# 动画保存
CrownCAD提供动画保存,可保存当前动画方案。
- 1)点击动画面板右下角保存按钮
,则弹出保存面板。输入名称后,则将该动画方案保存,可在右侧动画列表中进行查看或再次编辑。
- 2)点击取消,则取消当前动画设置。