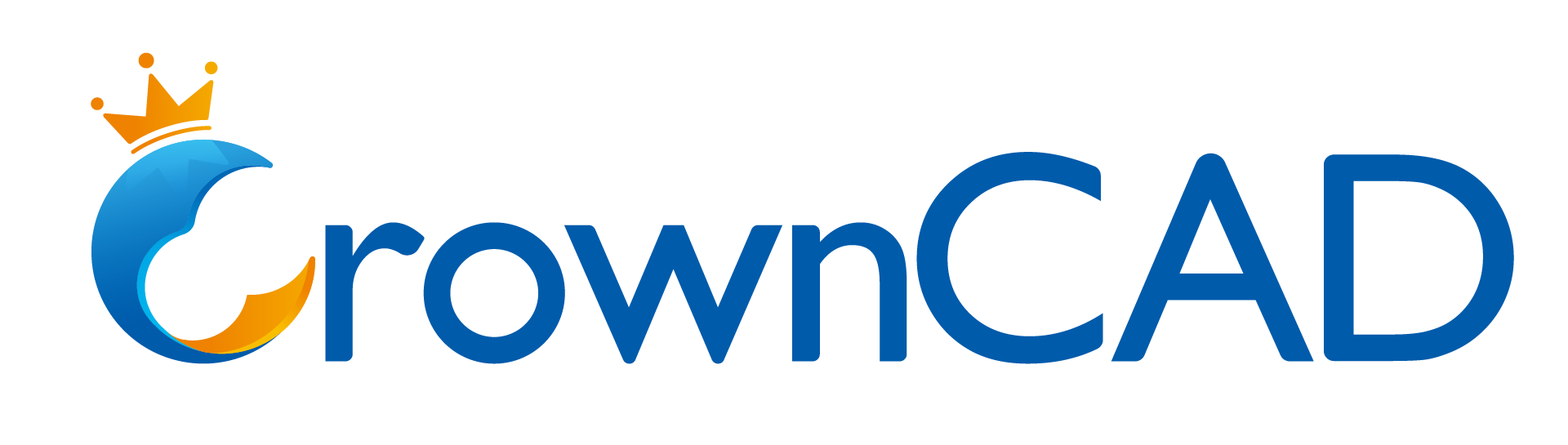# 渲染
# 材质
# 材质库
点击视口右侧材质库列表,点击上侧详细列表,弹出材质库对话框:
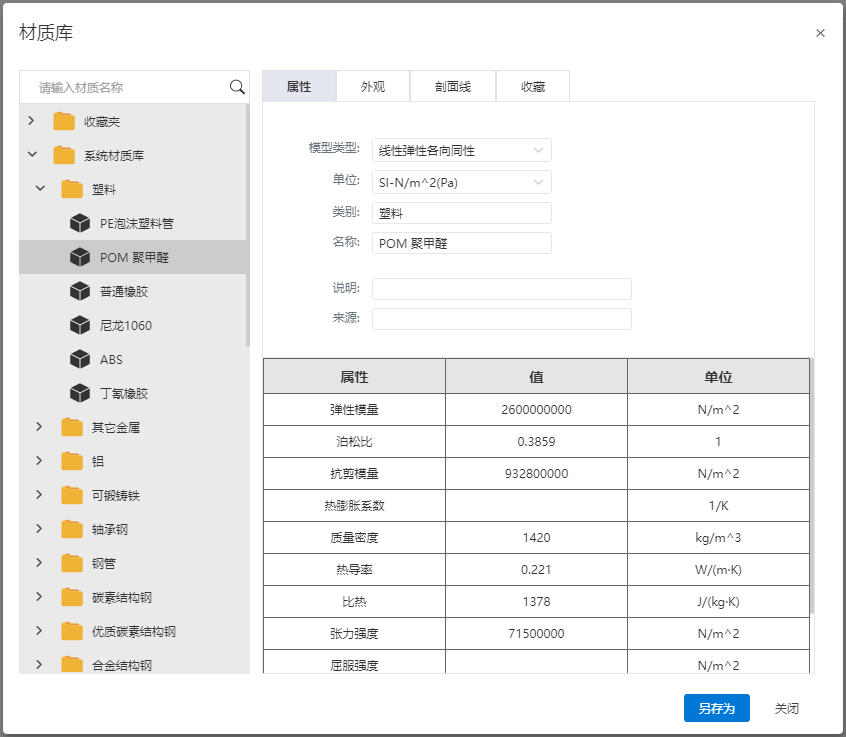
材质库分为系统材质库 自定义库 收藏夹。
- 系统材质库:显示系统默认材质。
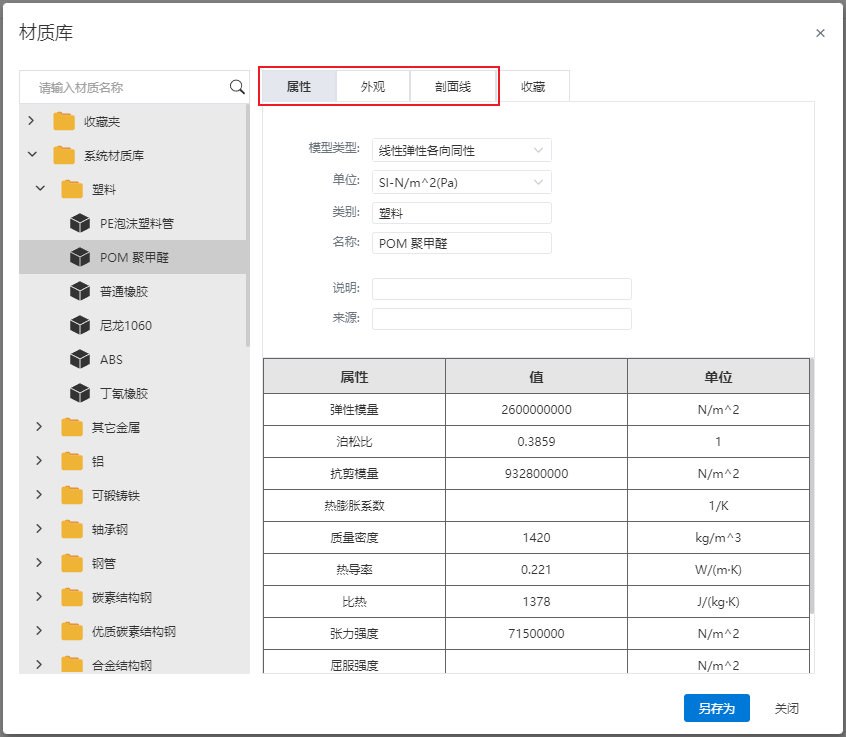
- 默认材质库的材质属性、名称、说明、来源、类型、外观、剖面线均不可修改;
- 默认材质库材质不可删除。
自定义库:用户自行创建的材质库,用于存储自定义材质。
收藏夹—收藏的材质显示在材质右键菜单中,可以快速应用。
- 收藏:在左侧列表选择要收藏的材质右键-收藏,或选中要收藏的材质点击添加。不允许重复收藏。
- 移除:在右侧列表选中要移除的材质,点击移除。
- 排序:在列表中选中要修改顺序的材质,点击向上/向下,材质顺序改变。此处材质顺序与右键菜单中材质顺序相同。
# 设置材质
- 在零件文档中,通过以下方式为文档/实体/曲面设置材质。在特征面板或视口中右键文档/实体/曲面,使用右键菜单中的材质选项设置材质。

- 编辑材质:点击弹出材质库,在其中选择一项材质后单击应用,所选材质应用至文档/实体/曲面。
- 删除材质:已设置材质时可选,点击清除材质。
- 管理收藏:点击跳转至材质库收藏界面。
- 文档和实体都有材质时,实体材质优先
- 为当前文档设置材质后,当前文档内无材质的实体/曲面进行计算质量,外观显示等处理时,认为其材质是文档材质。
- 有材质的实体/曲面进行计算质量,外观显示等处理时,其材质仍然是本身材质。
材质影响影响视口中显示效果。给定材质时,实体/曲面自动设置为材质的外观。允许使用设置外观功能修改为其他外观。
剖面线影响剖视图功能和工程图中剖视图的剖切线样式。设置了材质的实体在工程图中被剖切时,其剖面线显示为材质的剖面线样式。
材质与质量属性、明细表关联:
- 质量属性功能的质量为:实体材质的密度*实体体积;
- 明细表中材质一列显示文档材质。
# 创建自定义材质
创建自定义材质基本流程:
- 右键任意库,选择“创建库”选项,输入名称创建一个自定义库。
- 右键新建的自定义库,选择“创建类别”选项,输入输入名称创建一个自定义类别。
- 右键新建的自定义类别,选择“创建材质”,输入名称创建一个自定义材质。
- 您还可以通过“复制-粘贴”的方式生成新材质,支持复制单个材质或复制整个类别。
注:
- 材质必须按照“库-类别-材质”的层级存储。
- 系统预设的库、类别中不能创建自定义材质。
- 自定义材质的参数可以修改,预设材质的参数不允许修改。
# 设置外观
# 零部件外观设置
零部件外观支持实体及面颜色的设置。
在文档名称上右键,选择设置外观命令,弹出对话框。
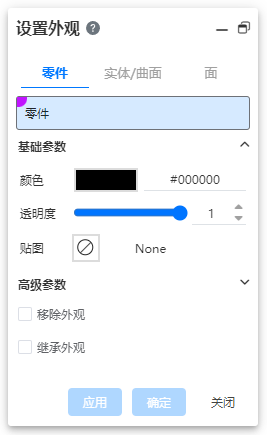
各参数及定义如下:
- 类型:选择零件、实体/曲面、面外观,选择框对应进行切换,支持多选;
- 设置颜色:点击颜色框,打开颜色选择器,可直接选择颜色或输入RGB值选取颜色;
- 设置透明度:设置本对象上颜色的透明度;
- 设置贴图:支持在已有的贴图中选择,暂不支持自定义;
- 高级参数:可设置高光颜色、高光程度和发光强度。
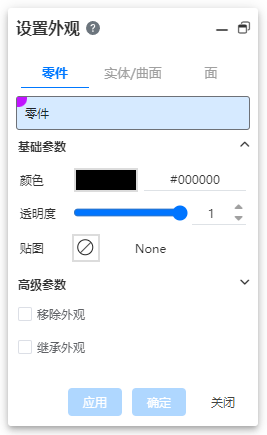
- 移除外观:移除所选实体或面的外观,恢复默认颜色;
- 继承外观:所选实体或面继承其他实体或面的外观颜色;
注意
同零件设置颜色,外观显示优先级,零件外观<体外观<面外观。
# 装配中实例外观设置
装配中设置外观可设置“应用到零部件、应用到文档”外观。
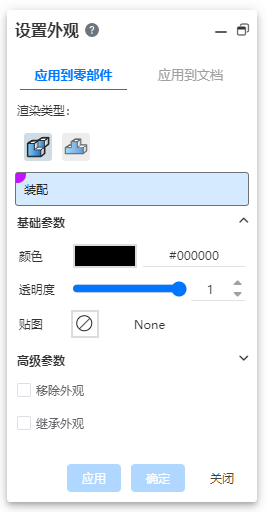
应用到零部件:拾取装配文档和顶级零部件设置外观,设置的外观不能应用到零件和子装配中,仅保存在当前装配中。
- 装配:仅拾取当前装配文档。
- 零部件:拾取装配中的顶级零件或子装配。
- 打开功能时自动选择装配并填充,和零件中零件外观功能一致。
应用到文档:拾取顶级零部件、实体、面设置外观,设置的外观直接作用到零件和子装配中。
- 零部件:拾取装配中的零件或子装配,可以是多层级。
- 实体/曲面、面:与零件中装配下设置外观功能一致。
总装文档中显示的优先级:装配外观>零部件(装配层)外观>面外观>体外观>零部件(零件层)外观。
其他参数功能与零部件外观设置对应参数一致。
# 外观库
外观库提供预设外观,如玻璃、木材等,每个外观对应一套外观参数,包括颜色、透明度等信息。
使用方法:
单击右侧边栏的
打开外观库。
按住鼠标左键,将预设外观拖拽到要设置外观的元素上。
松开鼠标左键,在弹出的菜单中选择要设置到哪个层级,即可完成设置。

# 自定义贴图
支持为面设置自定义贴图。
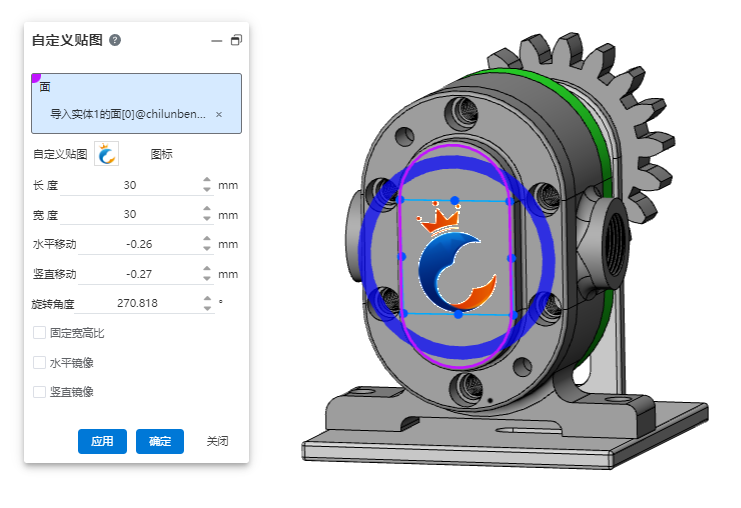
操作步骤:
- 贴图有两种设置方式:
- 方式一:在视口右侧贴图库中选择贴图,拖拽至视口中模型表面上,弹出自定义贴图命令,对话框中自动填充选择的面和贴图。
- 方式二:点击设置外观后的下拉按钮,选择“自定义贴图”命令,弹出对话框。
- 在视口中选择一个面,只能选择一个平面。
- 在贴图列表中选择一个贴图,视口中出现预览,或点击上传本地图片。
- 通过拖拽视口Handle或在对话框中调整参数可改变贴图大小、位置。
- 移动:鼠标放置在矩形区域内按住左键拖拽
- 旋转:按住蓝色圆圈拖拽
- 调整大小:按住矩形边线的顶点或中点,拖拽改变大小
- 点击应用或确定完成自定义贴图。
注:在零件和装配中均可添加贴图,在装配中添加贴图直接影响零件。
# 光源
增加光源列表及添加光源功能。
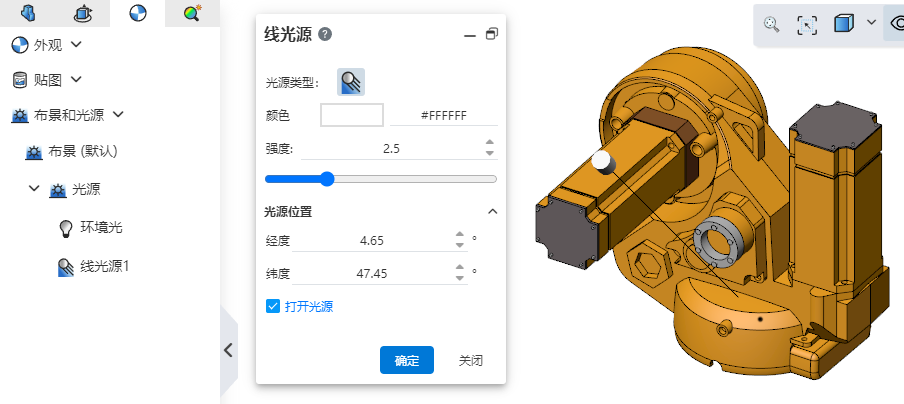
光源列表位于左侧“外观面板”中,用于查看和编辑光源。
在“渲染”模块中单击“光源”命令可以创建新光源。
光源参数:
- 类型:可选“线光源、点光源、聚光源”
- 颜色、强度:设置光源的颜色和强度效果。
- 光源位置:根据不同的光源类型显示和设置位置参数。
- 启用光源:勾选时点击确定后视口中打开该光源,关闭其他光源;不勾选时只生成光源不启用。 光源右键:
- 显示/隐藏光源线:在视口中显示光源线,独立的功能,与光源是否启用无关。
- 添加光源:打开【光源】功能面板,用于新增光源。
- 编辑光源:编辑当前选中的光源。
- 删除:删除当前光源。
- 启用/关闭光源:一次可启用多个光源,视口中显示多个光源的混合效果。
# 布景
支持自定义视口布景。

设置方式一:打开视口右侧“外观、贴图和布景”面板,切换至布景tab页,直接将所需布景拖拽至视口区域即可完成设置。
设置方式二:打开视口左侧“外观面板”,展开“布景和光源”,右键“布景”选择编辑或删除布景即可进行设置。