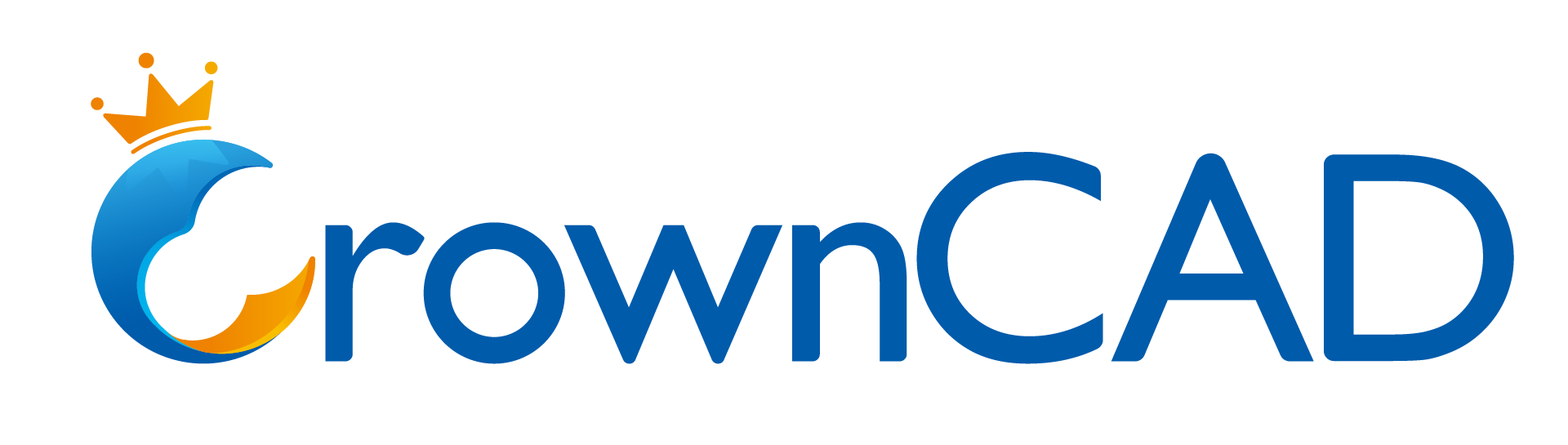# Document Management
Document management centralized management of all parts, assembly, drawings, folders, etc. in the current project, CrownCAD provides two convenient and comprehensive document management methods to ensure that users can achieve fast document management in any location.
# Document Management
When a user clicks on any project in the project management interface, the document management page of the project will be displayed first. By default, a part and an assembly are created automatically.
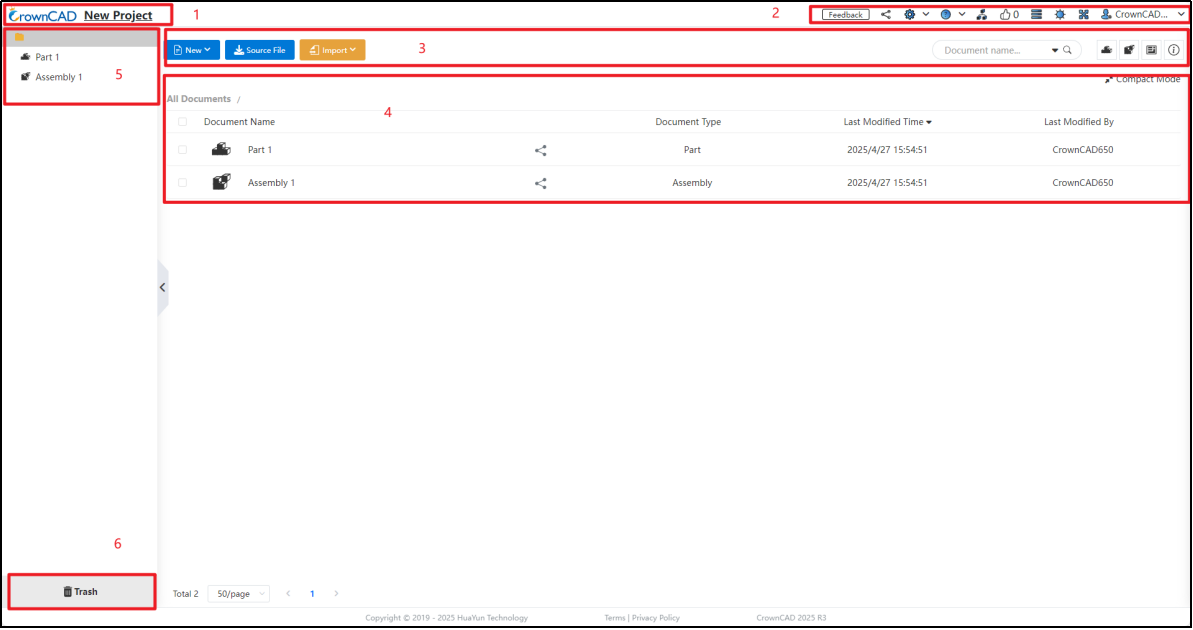
| 1 | Project name | 2 | Navigation bar | 3 | Create |
|---|---|---|---|---|---|
| 4 | Document list | 5 | Document list | 6 | Recycle bin |
# Creation
# New
Click New to select the type of document you want to create: Parts, Assembly, Drawings, folders.Take the new part as an example, enter the document name, select the document template and click Create
.
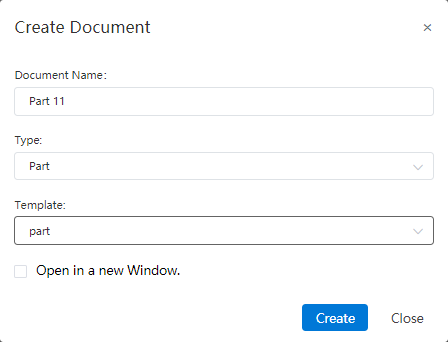
- Open in a new window: After creating the document, create a new TAB to open the new document, the contents of the original TAB page remain unchanged.
# Source File
Click Source file to display downloadable imported files in the current project. After selecting a file, the user can download it to the local in the source format.
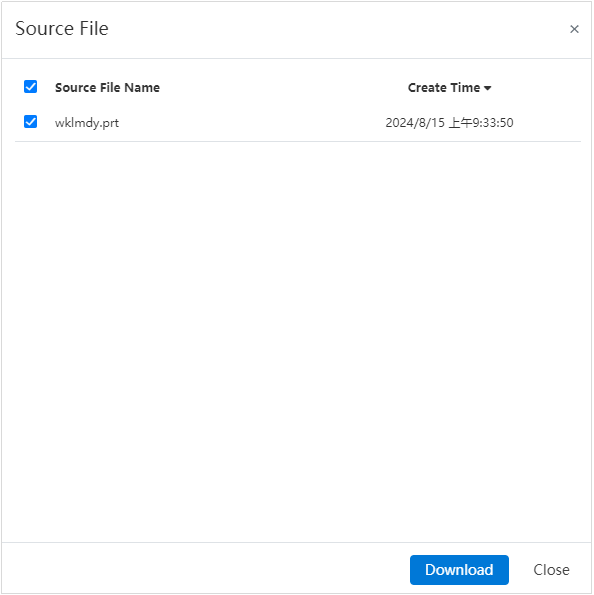
# Import
See Data Exchange for details, the documents imported in this location are shown in the current project.
# Search
Enter a document name to search for that document in your current project.
# Display type
Click on a part, assembly, or drawing to display only the part, assembly, or drawing documents in the current project in the document list, leaving all types of documents unchecked.

# Properties
Click to display the details of the selected document, including document type, owner, when it was created.

# Document list
# Open/Selected
Open:Click the folder or document name or thumbnail, or right-click after selecting it and select "Open".
Selected:Click somewhere other than the folder or document name or thumbnail to select them. Hold down Ctrl/Shift or click the pick box in front of the document to select multiple folders or documents at the same time.
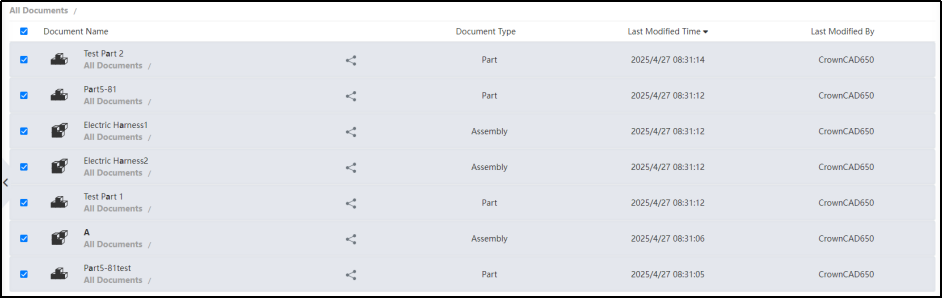
# Right-click List
1) Select a document and the right click menu appears as follows, the user can choose to open the document, new TAB open, create, analyze, generate assembly, open drawings, version management, export(to folder), copy, delete, rename, details, etc.
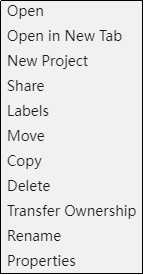
2) Select a folder, right click displayed as follows, the user can choose the operation according to the requirements.
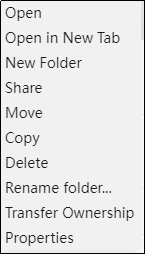
3) Select multiple documents or folders and right-click to display the following:
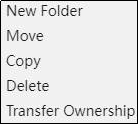
# Trash
Store folders or documents you want to temporarily delete in the trash.
Left click on the folder or item you want to put in the recycle bin, you can select more than one.
Click Delete in the upper left
, or right click
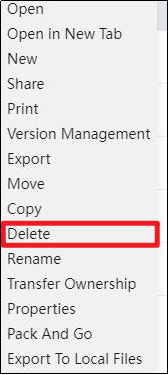 to complete the operation.
to complete the operation.Click on the trash in the bottom left corner
and select a document to restore or permanently delete. Clicking Empty Recycle Bin will completely delete all files in the recycle bin.
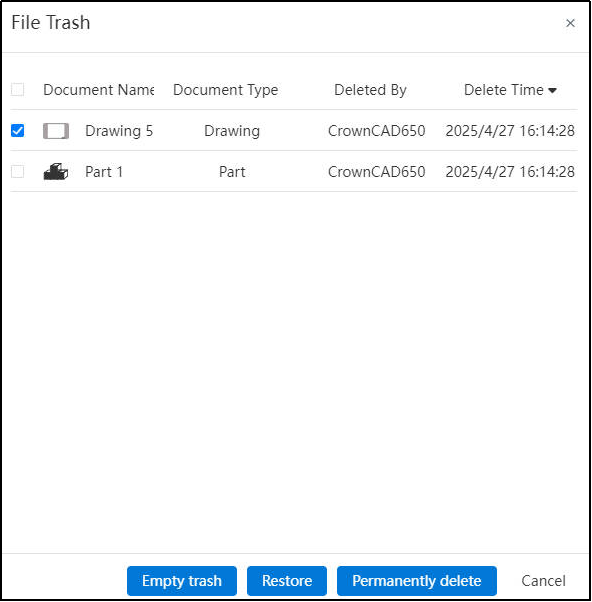
# Transfer Ownership
Through the Transfer of Ownership function, you can change the owner of the project and document.
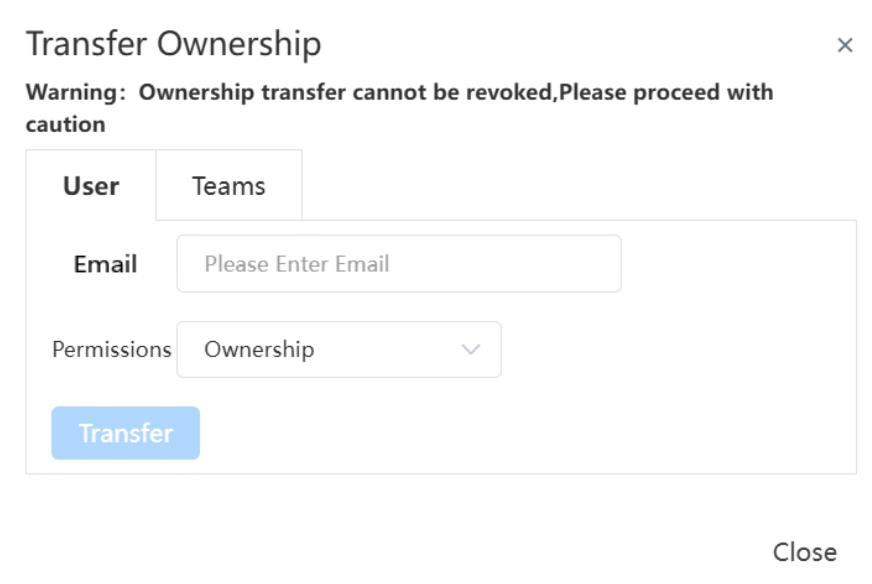
How to use:
1) Right-click an item or document that needs to transfer ownership.
2) Click the "Transfer Ownership" option.
3) In the Transfer Ownership dialog box, use the User, Team Tab to switch the transfer to a user or team.
4) Set the target user, team.
5) Click "Transfer" to complete the ownership transfer.
Note: When transferring the project, check "Transfer the ownership of documents under the project at the same time" to transfer the ownership of the project and all documents within the project at the same time; Otherwise, only the ownership of the project is transferred, and the ownership of the document remains unchanged.
# Document list
Open the document, the document list is displayed on the right side of the document, and users can perform related operations on all documents in the project within the current document, as follows.
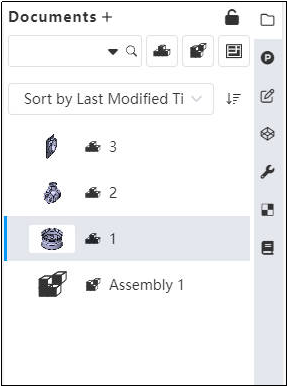
After opening, a blue vertical bar appears in front of the name of the document that is currently being opened. Each function is described as follows:
- New
:Can create new documents: parts, assembly, drawings, folders.
- Lock
:Lock the document list, no longer automatically hidden, click lock, will become unlock words, click unlock, restore the initial state.
- Search
:You can search for documents by their name.
- Filter
: Filter by file type (parts, assembly, drawings).If neither is selected, all types of documents are displayed.
- Sort:You can sort documents in four ways: By creation time, by Name, by Type, and by last edit time.
- Open the document: Double-click to open the document, or right-click and select "Open Document".
- Right click on Document: Right click on the currently open document, showing "New TAB Open", "Rename", "Move", "Generate Drawings", "Copy Document", "Export"; Right click on other documents to display "Open Document", "New TAB Opens", "Rename", "Move", "Delete document", "Generate Drawing", "Copy Document", "Export".