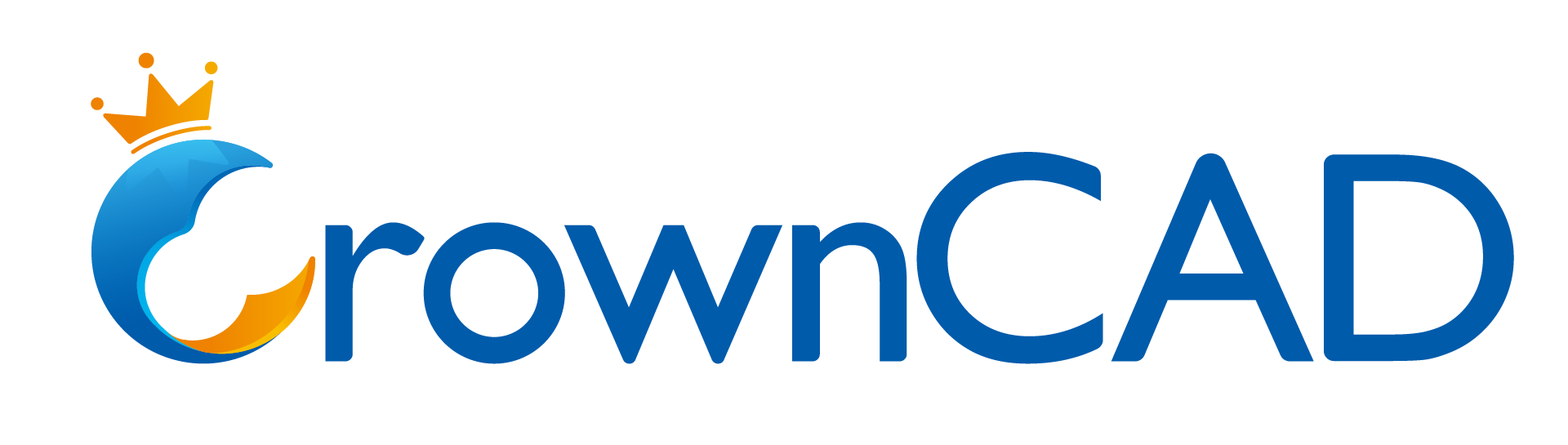# Version Control
Version Control
Changes made by users to the document workspace at a specific point in time will be recorded in the operation history. Users can create branches and nodes based on the operation history, and record, track, maintain and operate the historical process of the project. The history entry only assists in recording the operation history, and cannot be deleted, edited, rolled back, etc.
Node: The user creates a node for an important historical operation to mark the state of the item during this historical operation. Divided into real nodes and virtual nodes. The real nodes represent the determined non-changeable nodes, which are represented by solid circles. As shown in the following figure, the "start" node and the "V1" node. , the "main branch" node and the "1.1" node in the following figure.
Branch: Indicates different operation histories starting from a certain node. The nodes are connected to form a branch, such as the orange "1.1" branch in the following figure. Branches are divided into active branches and inactive branches. The branch where the current workspace is located is the active branch. The blue "1.1" branch node in the following figure is selected (the background color is light gray), indicating that this branch is the active branch.
Operation: The history entry of the operation performed by the user, such as " Create Feature: Extruded Boss/Base 6 ", " Create Feature: Sketch 4 " under the "V1" node in the following figure , "Create Feature: Reverse" under the " 1.1 " branch Angle 7".
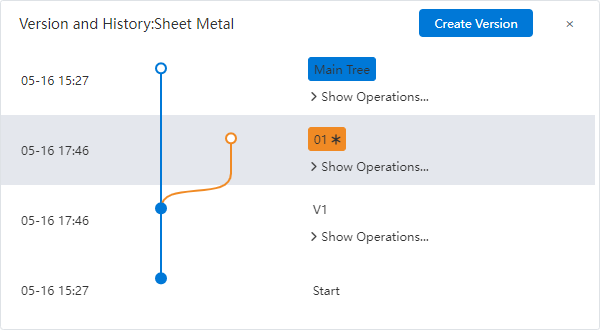
# History
Each record is a version node. Clicking one of the records will switch to the interface of the selected node. At this time, the file is in read-only mode.
Example: Click the selected node in the red box in the following figure to switch to the design environment where the selected node is located, and click "Return to Master Branch" to return to the design environment of the master node.
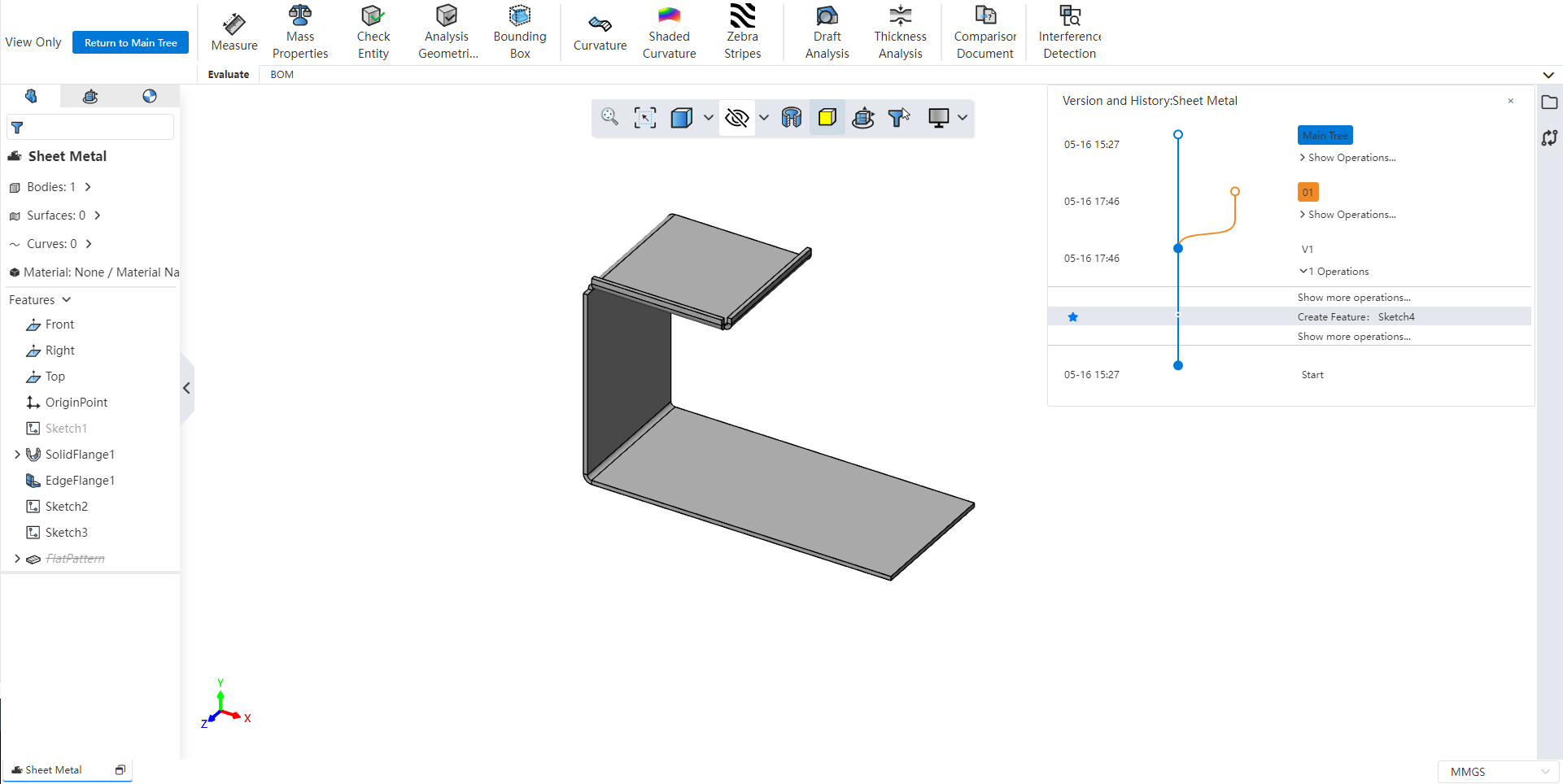
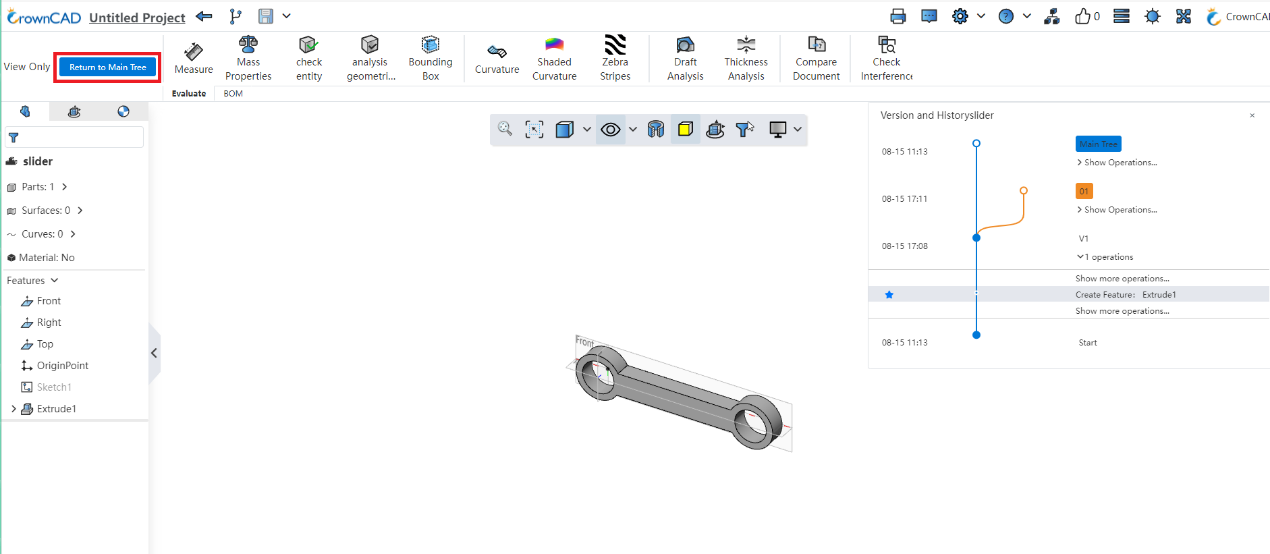
# Create Version
Click the command to open the edit dialog to create a node on the currently active branch.
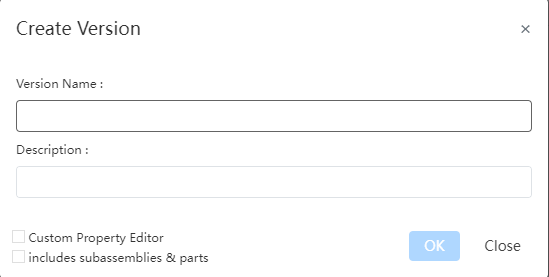
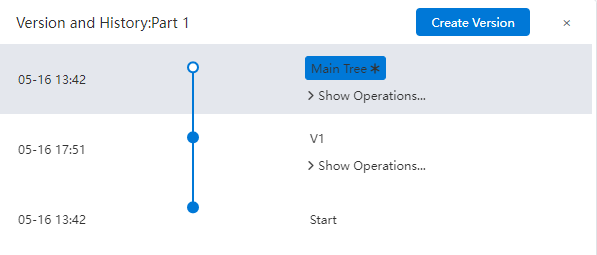
# Create New Branch
Right-click the selected node, select the option in the pop-up command menu, and create a branch on the currently active node.
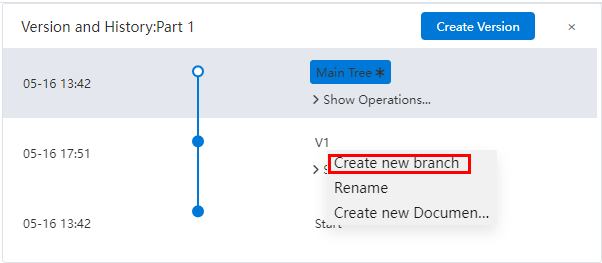
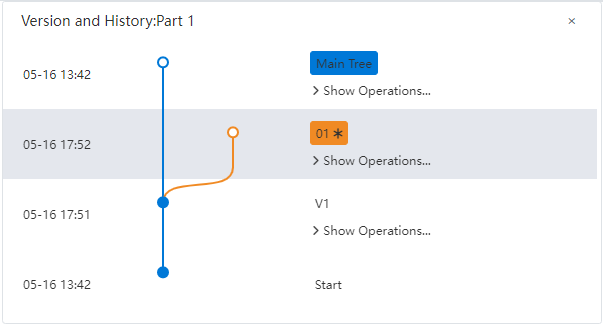
# Open the specified version
Select the version to open without entering the document:
1)In the document list within the project, right-click the document and select "Version".
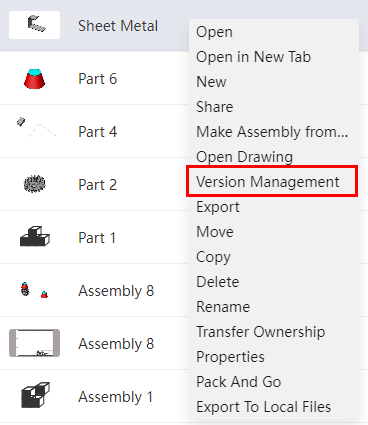
2) Select version in the dialog box that pops up to open it.
# Rename
Nodes and branches support renaming:
1)Click Version in the document to open the Version and Branch dialog box.
2)Right-click the node or branch you want to rename to bring up the naming dialog box.
3)Enter the name and click "Modify" to finish renaming.
Note 1:The same name is not allowed for different branches.
Note 2:Nodes under the same branch are not allowed to have the same name.