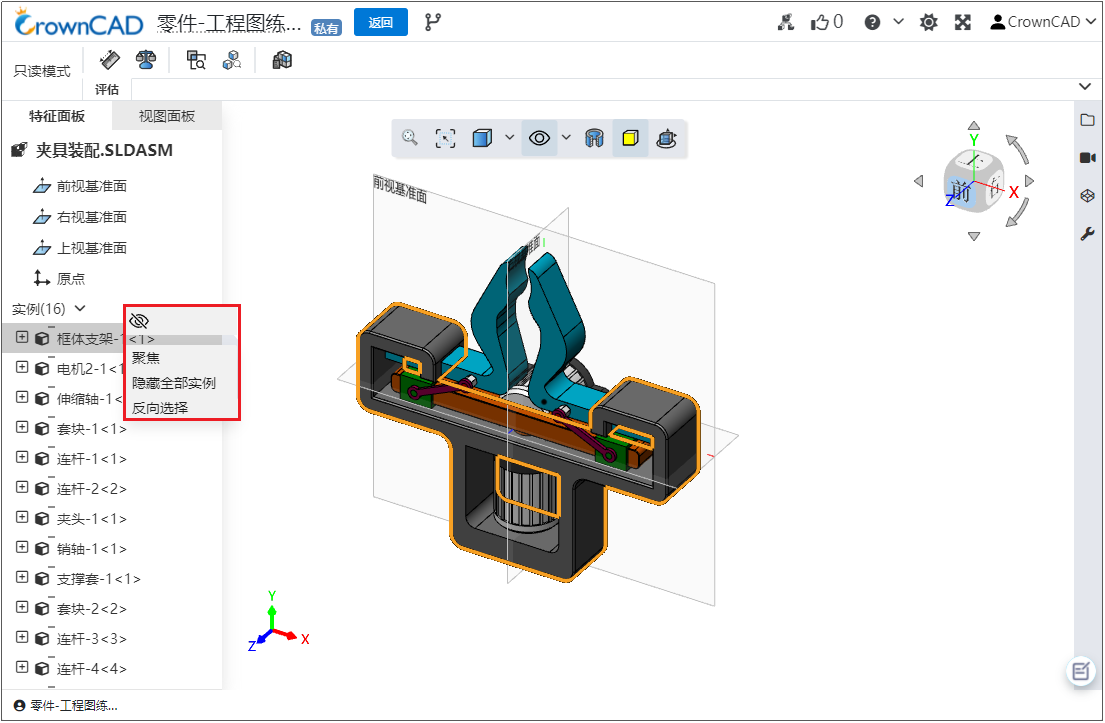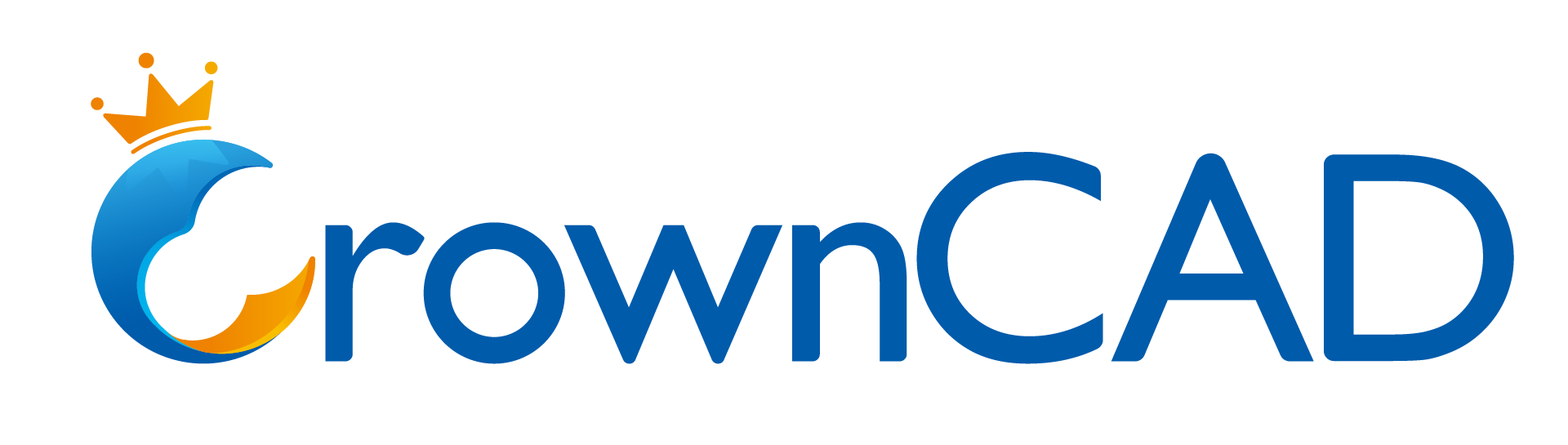欢迎使用CrownCAD 2023 R3
CrownCAD 2023 R3的主要增强功能是对现有产品的改进,并提供了新的创新功能。
| 应用 | 增强剖视图中零件界限及装饰螺纹线的显示 |
| 新建零件、装配、工程图文档可在新窗口打开 | |
| 支持全屏/取消全屏 | |
| 数值输入框中支持通过鼠标滚轮或上下箭头调整 | |
| 草图绘制 | 圆/圆弧支持半径/直径切换及最大/最小值尺寸 |
| 直接插入dwg文件作为草图元素参与建模 | |
| 更换草图平面 | |
| 鼠标右键作为快速确定键 | |
| 3D草图支持绘制样条曲线 | |
| 零件和特征 | 旋转特征自动识别旋转轴,旋转轴类型扩展 |
| 支持创建两平面的中面 | |
| 变量管理中增加PI函数 | |
| 质量属性增加模型矩阵信息 | |
| 曲线 | 增加装饰螺纹线功能 |
| 焊件设计 | 增强分组路径选择,支持选择平行路径 |
| 支持自定义结构构件轮廓 | |
| 焊件切割清单增强 | |
| 装配设计 | 插入的第一个零件默认固定,且与原点重合 |
| 优化插入零部件操作 | |
| 工程图 | 选择视图,指定模型替换当前视图的参考 |
| 支持拖拽局部视图名称 | |
| 视图比例支持手动输入 | |
| 尺寸标注UI面板优化 | |
| 增强孔或圆柱体智能标注,支持切换半径/直径尺寸 | |
| 增加倒角尺寸 | |
| 增强孔标注功能,支持自定义文本 | |
| 增强形位公差标注,引线位置适配多行 | |
| BOM表增强 | |
| 增加注解库 | |
| 协同 | 增强团队管理功能,细化角色及权限设置 |
| 增强活动管理、活动项目管理功能,细化角色及权限设置 |
# 应用
# 剖视图
- 剖切后正确显示装饰螺纹线。
剖切带有装饰螺纹线的实体时,正确显示装饰螺纹线,且螺纹线显示为被剖切的样式。

- 在装配和零件中,剖切模型后可以显示剖切面轮廓线:
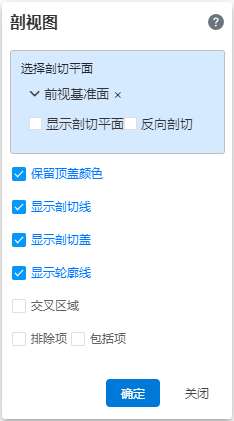
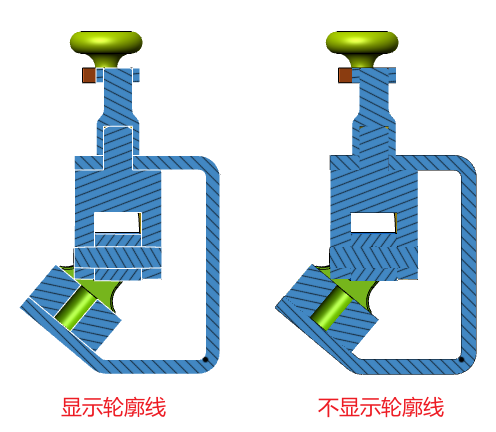
# 新窗口打开文档
新建“零件、装配、工程图”时,在下图所示对话框左下角增加“在新窗口中打开”选项。
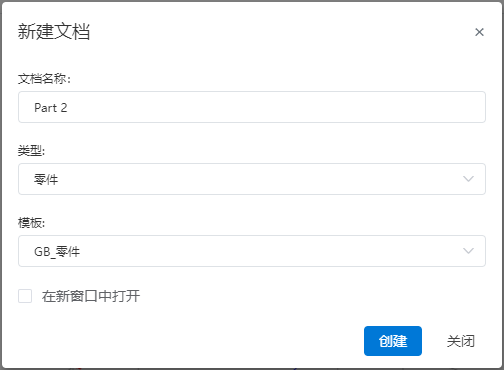
不勾选(默认):创建文档后,在当前窗口打开新文档,与原版本一致。
勾选:创建文档后,新建一个标签页打开新文档,原标签页内容不变。
# 全屏按钮
当用户登录CC后,在右上角个人设置处增加“全屏 、退出全屏 ”按钮。

当前为全屏状态时,显示“退出全屏”按钮;反之显示“全屏”按钮。
单击按钮的效果与按“F11”的效果一致,即使浏览器全屏或退出全屏。
# 加减按钮/滚动按钮
数值输入框后显示数值加减按钮,可滚动鼠标滚轮增减数值。
- 数值输入框后显示数值加减按钮,图标为上下箭头的样式。单击上箭头增大,单击下箭头减小。
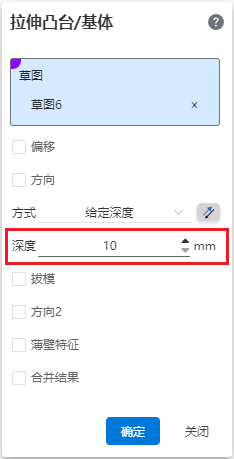
鼠标在数值输入框内滚动滚轮,数值增大/缩小。向上滚动增大,向下滚动缩小。
数值增减规律
设数值增减变量为x;
距离类数值,x为10;
角度类数值,x为1;
百分比数值,x为10%;
数量类数值,x为1;
每单击一次按钮/滚动一次鼠标滚轮,数值增减x。
按住上/下箭头超过0.5秒后,可实现数值连续增减,直到松开鼠标左键或达到数值范围极限。
单击箭头或滚动滚轮会使数值超过极限值,操作无效果。
如:拉伸凸台当前深度为5,单击箭头下或向下滚动鼠标滚轮回使数值变成-5,则此操作无效;
注意此时单击箭头上或向上滚动鼠标滚轮能正常生效;
若输入框内容为变量或方程式,则不显示按钮,也不能通过鼠标滚轮调整数值。
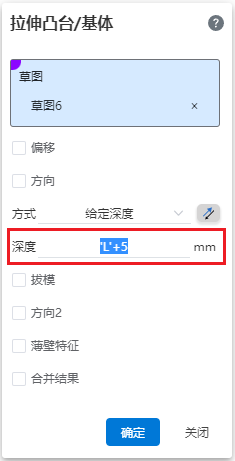
# 草图绘制
# 2D草图
# 尺寸标注
# 半径/直径切换
通过智能尺寸标注圆/圆弧后,可切换“直径/半径”。
点击已标注的半径/直径尺寸,弹出尺寸属性面板,切换至“引线”标签,点击直径/半径图标进行切换。
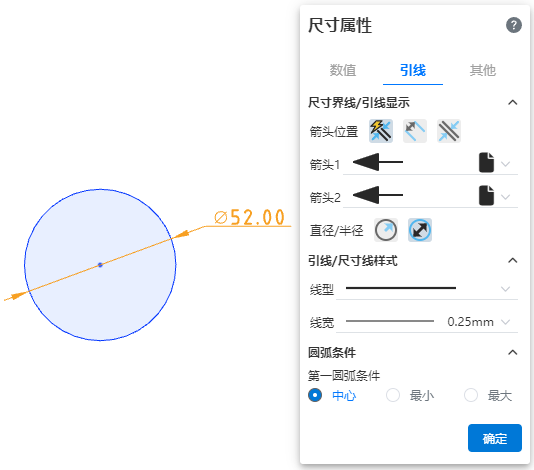
# 最大/最小值标注
尺寸标注中有圆/圆弧元素时,默认标注中心距离;CrownCAD 2023 R3尺寸标注中增加圆弧条件设置选项,可将中心距离切换为最大/最小值。
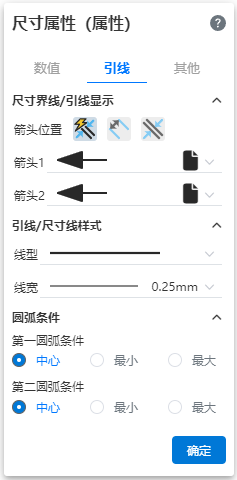
点击已标注的尺寸,弹出尺寸属性面板,切换至“引线”标签,可设置标注其“中心”、“最大”、“最小”尺寸。
示例1:将默认标注中心尺寸设置为最大尺寸,如下图所示。
注:
有两个圆/圆弧时显示圆弧一和圆弧二;
仅有一个圆/圆弧时仅显示圆弧一;
标注时直接选择圆心不出现应的圆弧条件设置项,仅选择圆形边线时才有其对应的设置项;
圆弧的最大最小点可出现在圆弧所在的假想圆上,不局限在圆弧上,如下图所示:
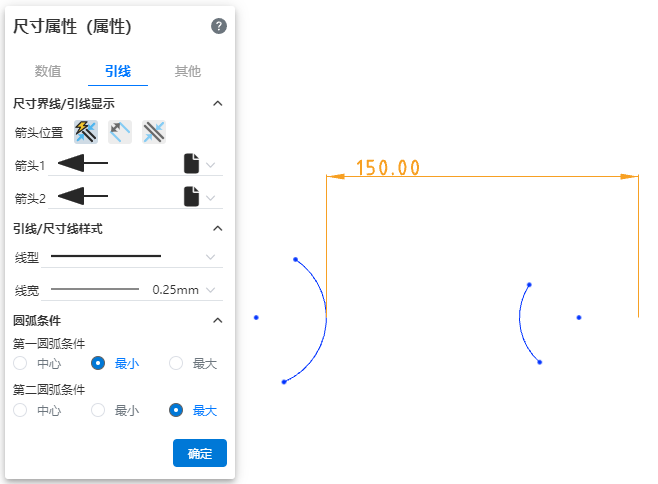
# 插入dwg
草图中可直接插入dwg图纸,插入的dwg图纸与草图元素无差异,可以用草图中的命令对其元素进行删除、尺寸标注等。
操作方式:
点击插入Dwg
命令,弹出草图平面选择弹窗,选择的平面即为Dwg图纸放置平面;
进入草图绘制状态,弹出命令对话框:
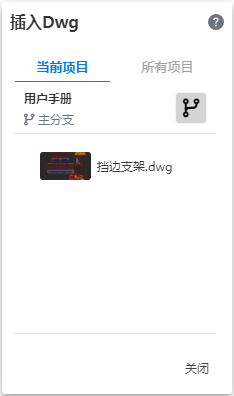
- 支持插入当前项目或其他项目dwg文件。
点击待插入dwg文件,可将此文件自动插入当前草图,如下图所示:
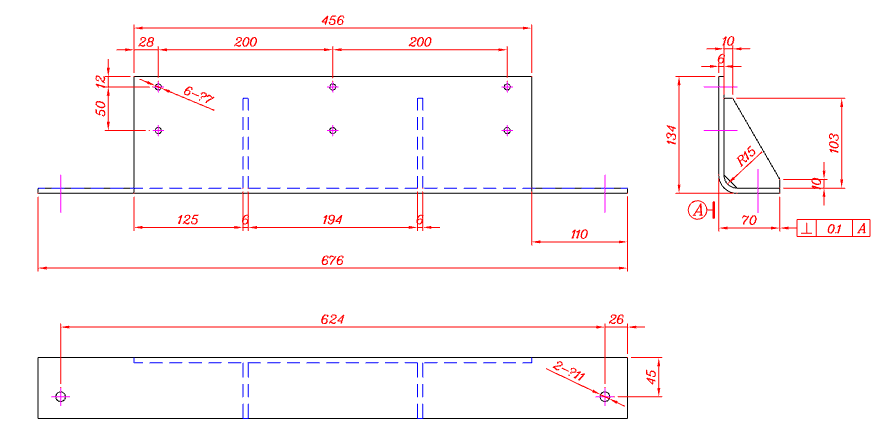
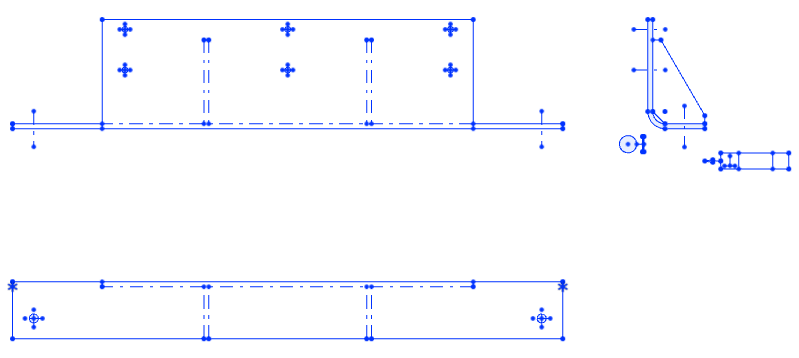
默认原点位置插入;
原始各元素之间无约束,可通过尺寸约束、几何约束完全定义草图。
# 更换草图平面
为已创建的草图设定新的基准面或面。
右键已完成的草图特征或视口中的草图,选择“编辑草图平面”
,弹出更换草图平面对话框:
平面:显示当前草图所在基准面/平面,可在视口中直接点击待更换的面,选项框中会自动替换为新选择的基准面/平面;
复制:勾选后,即在保留旧草图的基础上在新平面上创建新草图,在特征面板中体现为两个草图;
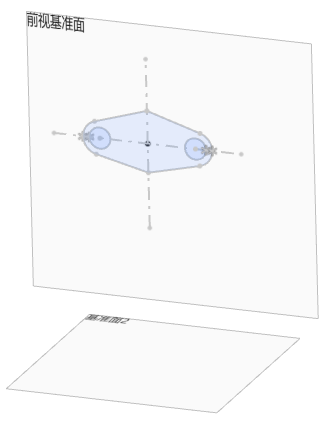
原状态
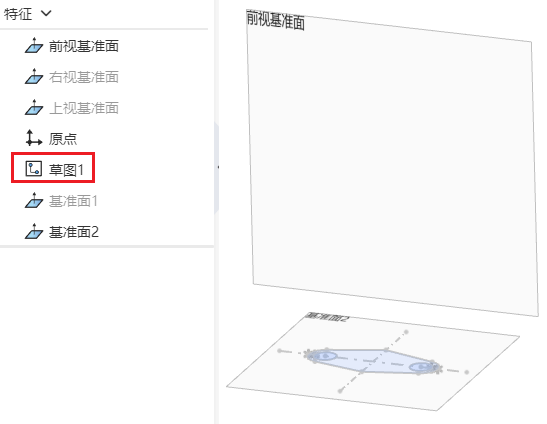
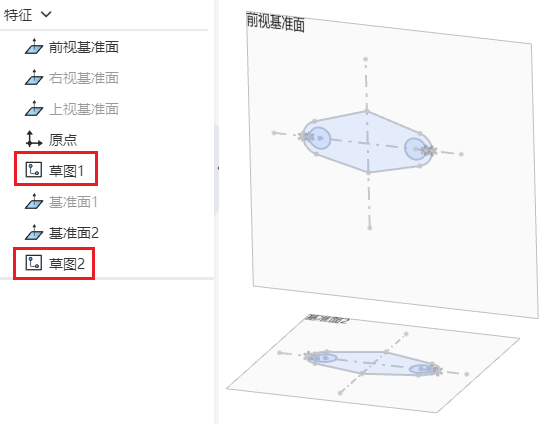
不勾选“复制” 勾选“复制”
- 点击确定,完成草图平面的更换。
- 若草图中存在转换边界元素,在更换草图平面后重新投影,若投影后不符合正常逻辑,则切换平面后的草图线与之前保持一致,且相应的转换边界约束变为错误约束状态,删除后草图可恢复正常;
# 应用性-快速确定键
- 对话框含有多个连续的拾取框,可通过鼠标右键跳转至下个拾取框。
在第一个拾取框中拾取要移动的元素时,视口中的鼠标右边出现提示,如下:
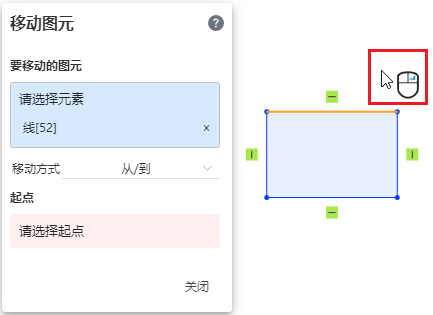
用户可以选择继续拾取图元,该标识一直显示:
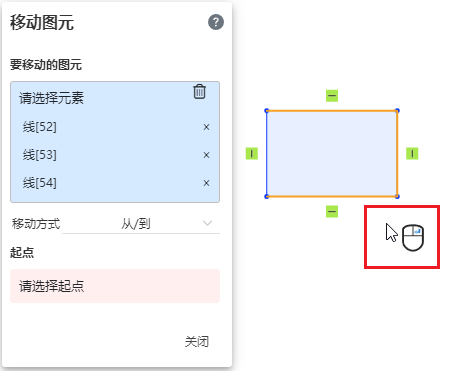
在该标识显示的时间,点击鼠标右键可跳转至下个的对话框。
注:当前支持右键跳转的命令有:移动、缩放、旋转、复制、镜像。
- 在视口中进行最后一项拾取元素操作后,可以通过鼠标右键进行快速确定。
在完成元素拾取,可以支撑该命令的创建时,鼠标右键显示确认标识,如下:
可通过点击右键确认创建,相当于创建或确认按钮。
注:显示右键创建的命令有:圆角、倒角、阵列(圆周、线性)、缩放、旋转、偏移、镜像、转换边界。
# 3D草图
# 样条曲线
可以在3D草图状态下绘制样条曲线。
在3D草图中单击样条曲线
命令,弹出样条曲线对话框。
在视口中单击指定样条曲线的通过点,指定方式与绘制折线的方式相同。
绘制时可以通过tab键切换平面,自动判断所在平面的方向;
3D草图样条曲线的通过点可以不在同一平面上,生成的曲线也可以不在一个平面上,而是在空间中弯曲。
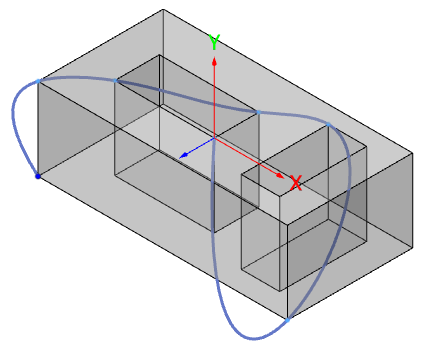
- 双击左键或单击创建按钮,完成绘制。对话框变成下图样式:
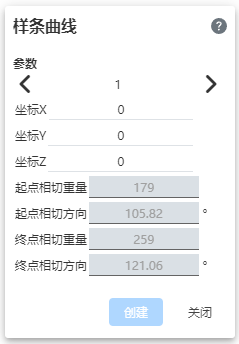
注:若下个点确定位置与已预览的样条线之间出现自相交,则在相交点处结束创建当前样条曲线;用户点击的点为下一样条线的起点。
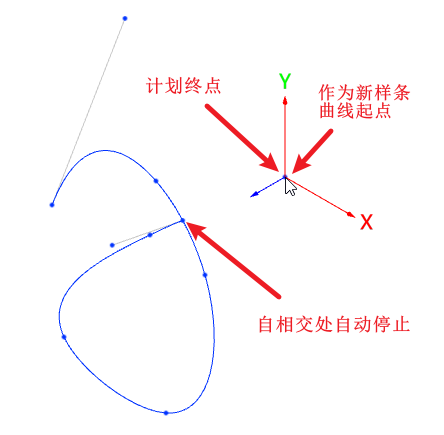
# 零件和特征
# 旋转特征增强
- 旋转凸台/曲面和旋转切除命令,可自动识别构造线为旋转轴;
若草图满足以下条件,则将草图内的参考线自动拾取为旋转轴。
草图存在一至多个可以旋转的轮廓,除轮廓外还有且仅有一条参考线;
参考线为直线;
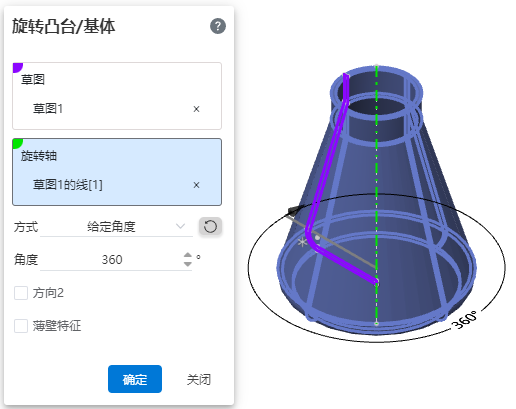
无论自动拾取的旋转轴能否生成旋转特征,都可以重新拾取其他旋转轴。
- 支持选择更多类型元素做为旋转特征旋转轴;
圆形边线:与圆所在平面垂直,过圆心的直线作为旋转轴;
包括草图、曲面/实体边线;
整圆或圆弧均可;
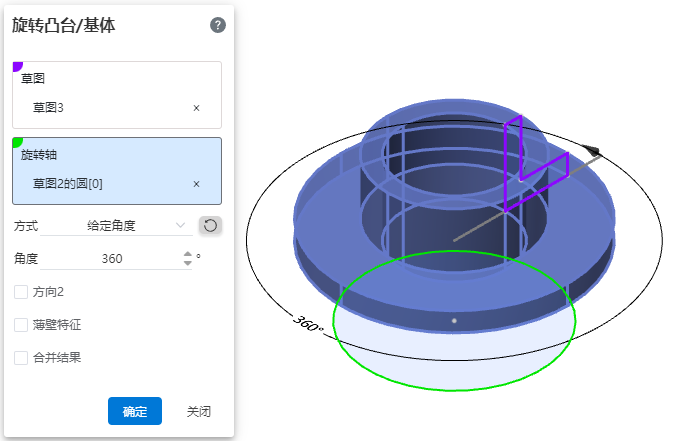
圆柱面:圆柱的轴作为旋转轴
包括圆柱形的实体、曲面表面;
完整、不完整的圆柱面都可以;
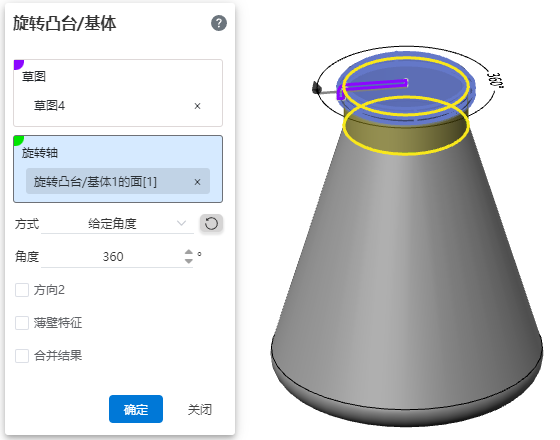
两点:两点形成的直线作为旋转轴
- 支持基准点、草图线端点/绘制点、实体曲面边线的顶点/中点、空间曲线端点;
# 基准面-中面
在选择的两基准面/平面之间生成一个两平面的中间面。
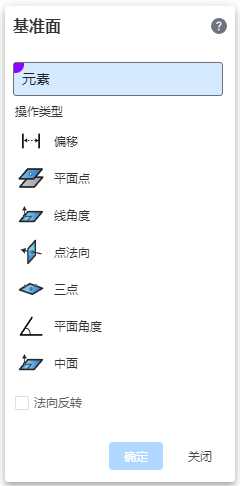
| 拾取平面的相对位置关系 | 图示 |
|---|---|
| 平行 (选取模型的左、右面) | |
| 重合 (选取两个模型的上面,位于同一平面) | |
| 相交 (选取模型的上、下面) |
# 变量管理
支持常数-圆周率的选择输入,保证计算精确度。
在支持方程式的输入框中输入“P”或“PI”(不区分大小写)时,显示“pi”选项,选择此项将函数pi填入输入框光标处。
用户可创建名为pi的变量,与系统预设变量数值pi不冲突。在输入框中,变量pi两侧显示单引号,而数值pi两侧无单引号,如下图所示:
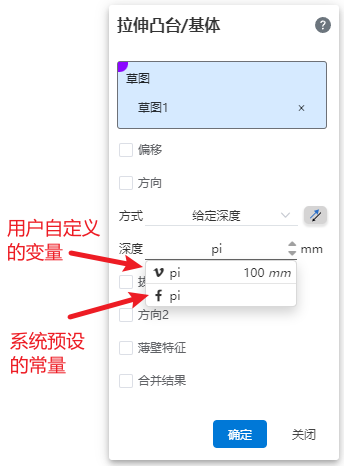
# 质量属性—增加模型矩阵信息
评估产品质量属性时,结果中增加模型矩阵信息,并在视口中显示表示模型的惯性主轴和质量中心的坐标系。
- 增加惯性主轴、惯性主力矩、惯性张量的信息显示;
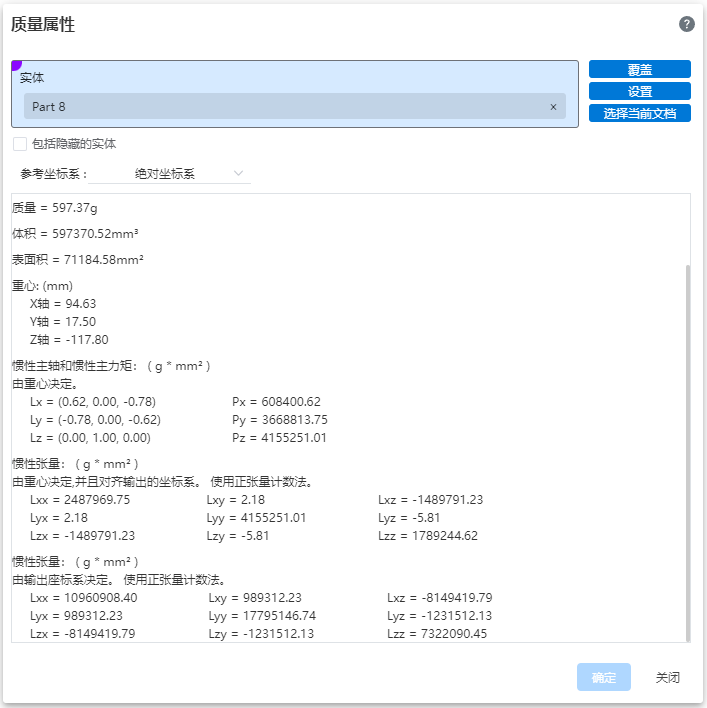
- 通过覆盖命令,可输入数值来覆盖计算出的质量;
点击重设,可将填充的数值恢复为计算值;
可以在设置中选择张量记数法约定,默认为“正张量计数法”,在正负两种方式中二选一;
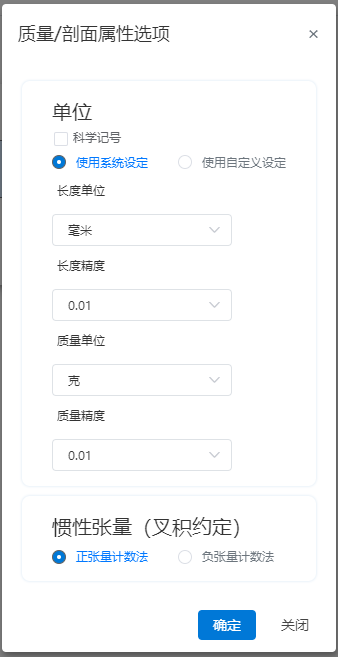
质量属性对话框打开且计算出结果时,在视口中显示粉色的坐标系,表示模型的惯性主轴和质量中心。关闭对话框后,坐标系消失。
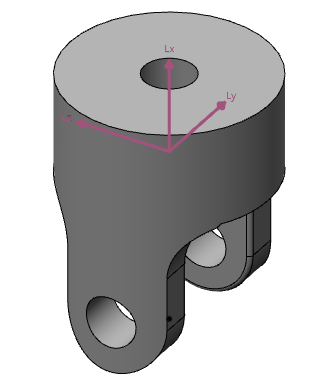
# 曲线
# 装饰螺纹线
用于圆柱面/圆台面添加装饰螺纹线,无需创建真实螺纹,为模型添加逼真的外观而不增加创建真实螺纹的复杂度。
点击装饰螺纹线
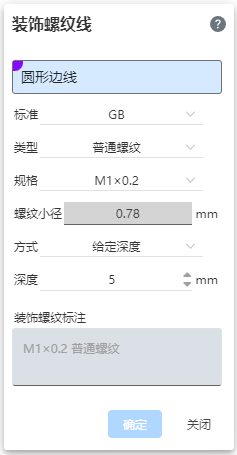
选择圆形边线,默认标准为GB,根据所选圆形边线直径值生成适合螺纹小径值,方式默认为给定深度,确定后生成装饰螺纹。
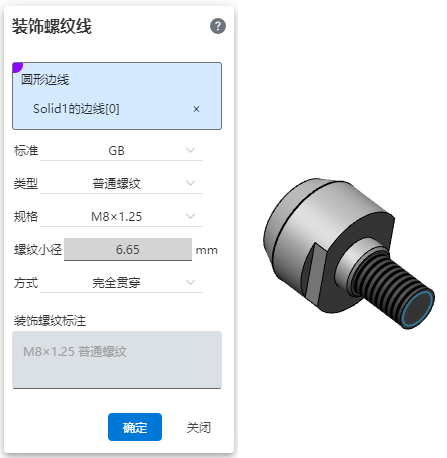
所选边线必须选择实体圆形边线;
支持特征创建的圆柱体、圆台体、孔特征等实体边线的选取;
支持钣金、焊件模块生成的圆柱体/圆台体、孔特征等实体边线的选取;
导入的模型,支持拾取圆柱体/圆台体、孔特征圆边线添加装饰螺纹线;(如果导入后圆柱面被分割成两个面,不支持添加装饰螺纹线)
标准为GB时,会弹出类型和规格选择栏,默认普通螺纹,规格根据拾取圆形边线直径值给出合适范围,并计算螺纹小径值生成装饰螺纹线;
标准为无时,手动填写螺纹小径值,生成装饰螺纹线。
- 装饰螺纹线标注:
命令框中根据选择的规格自动生成标注,标注可以进行手动更改,在工程图标注螺纹时,与该标注值一致。
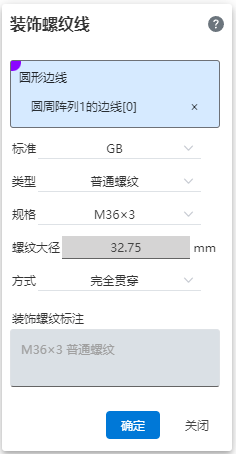
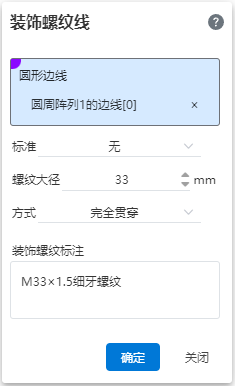
GB状态下,标注默认显示规格+类型,如规格类型变化,则标注同步变化;
支持修改标注,修改后不会反向调整类型和规格。
- 装饰螺纹线显隐:
在视图工具栏‘显隐工具’中控制装饰螺纹线显隐(装饰螺纹线、贴图同时控制)。
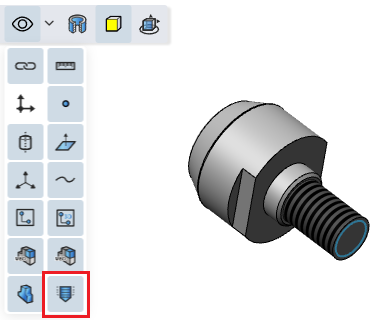
# 焊件设计
# 结构构件分组增强
选择路径分组时支持拾取平行路径或相连路径。
拾取平行路径时,要求同组中路径均相互平行;
拾取相连路径时,要求同组中路径均依次连接;
一个组中不能同时存在平行和相连路径;
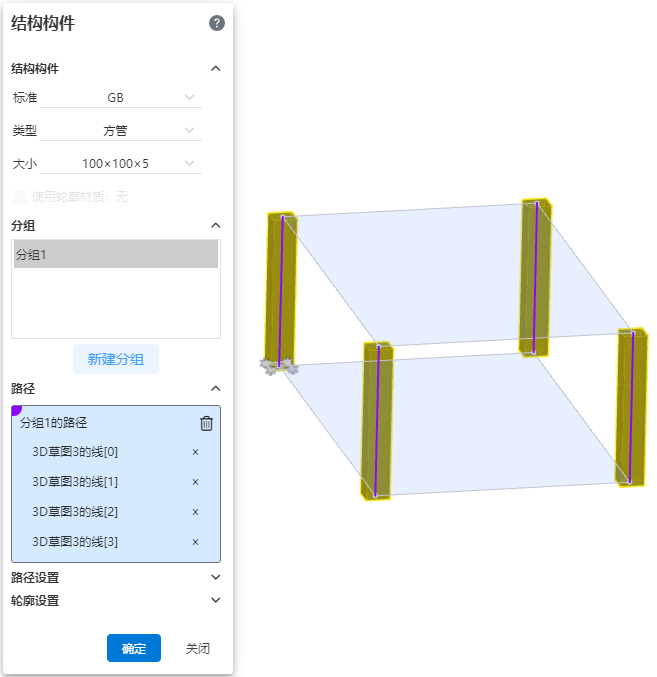
# 自定义结构构件轮廓
用户可自行绘制草图并保存为焊件结构轮廓,以供生成焊件结构构件时使用。
- 自定义轮廓
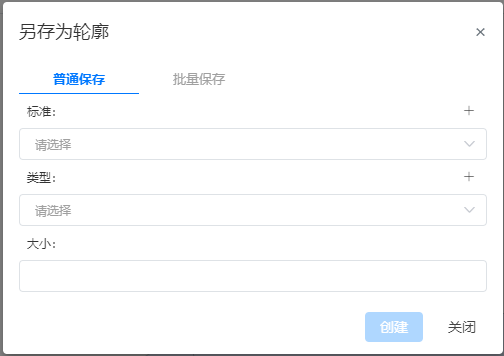
1)用户可以在任意平面上绘制2D草图并保存为结构轮廓。
2)草图要求:
- 草图中必须包含一个由非参考线组成的封闭草图区域,但不可存在多个草图区域;
| 草图样式 | 单个封闭区域 | 单个封闭区域带内部轮廓 | 多个封闭区域 | 不封闭区域 |
|---|---|---|---|---|
| 图例 | ||||
| 是否支持 | 是 | 是 | 否 | 否 |
草图中可包含辅助参考线,绘制点;
草图原点将默认作为构件中与路径重合的穿透点;
草图尺寸可通过变量或常量定义。
3)轮廓材质功能
为绘制草图的零件文档设置文档材质,将草图保存为焊件结构轮廓后,该文档材质作为轮廓材质;
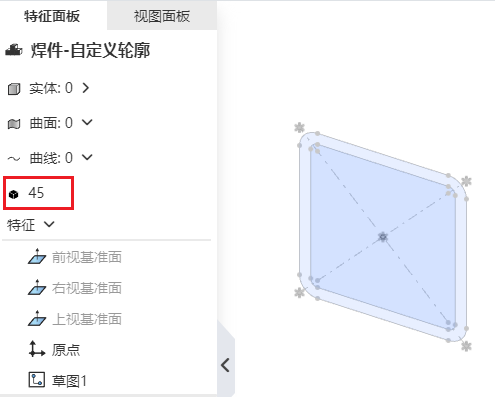
在结构构件中使用自定义轮廓时,选择具有轮廓材质的轮廓可勾选“使用轮廓材质”选项,将轮廓材质设为对应构件的材质。
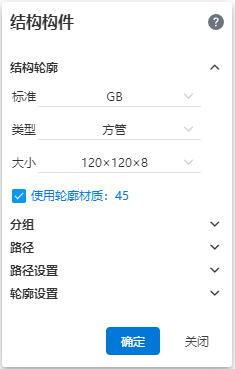
- 保存轮廓
1)单击保存按钮右侧箭头,选择“另存为轮廓”,弹出“另存为轮廓”对话框,以保存结构轮廓。
保存前应在特征面板中选中要保存的草图;
若文档中仅有一个草图,则无需进行选择,系统自动保存仅有的草图;
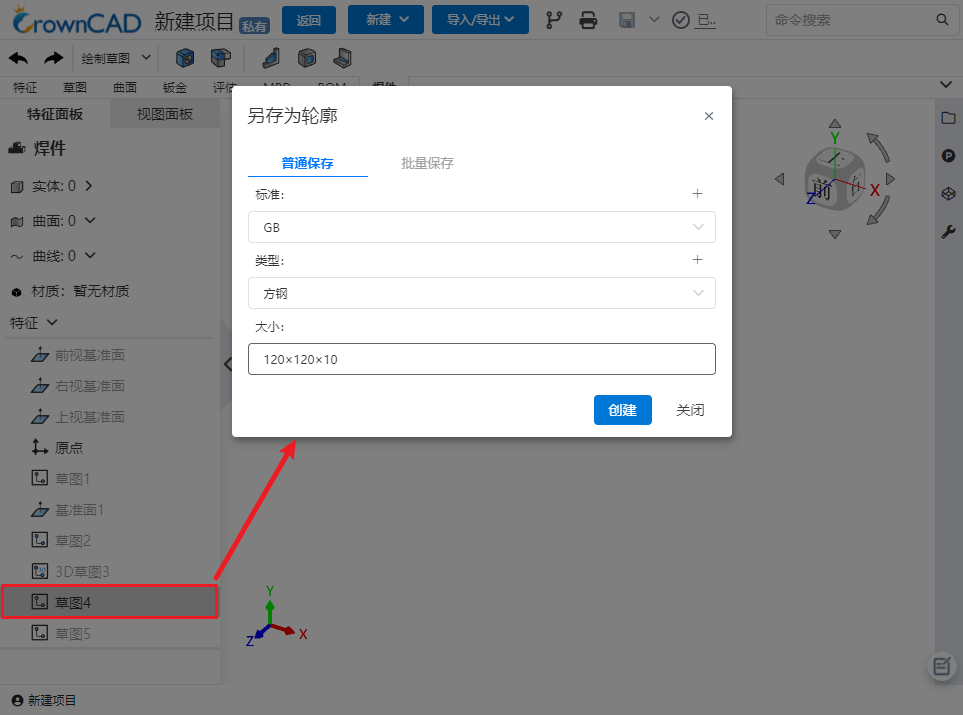
2)支持普通保存和批量保存两种保存方式
- 普通保存:保存单个大小的轮廓,轮廓草图的尺寸为当前零件中草图的尺寸;
- 批量保存:上传符合规则的表格,批量生成多个不同大小的轮廓。每个轮廓的尺寸由表格中的变量和草图中对应的尺寸变量控制;
- 批量保存表格规则:
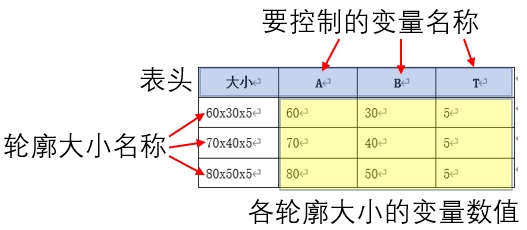
①第一行为表头,从第二行开始每一行代表一个规格;
②第一行为表头,从第二行开始每一行代表一个规格;
③第一列表头名为“大小”,内容为各轮廓的“大小”名称。从第二列开始,表头名与该列数据要控制的变量名一致,内容为各大小的轮廓中,对应变量的数值。要控制几个变量就添加几列数据。此列中不允许输入系统不支持作为名称的特殊字符;
④表头、轮廓大小名称、变量名、各轮廓大小的变量数值中不允许存在空白单元格;
⑤变量名称必须与草图中创建的变量名称对应才能正确生效。表格中存在但是草图中没有的变量忽略不使用,草图中存在但是表格中没有的变量取草图中的变量数值。
3)保存自定义轮廓示例:
新建空白零件文档,设置变量A=60,B=30,T=5
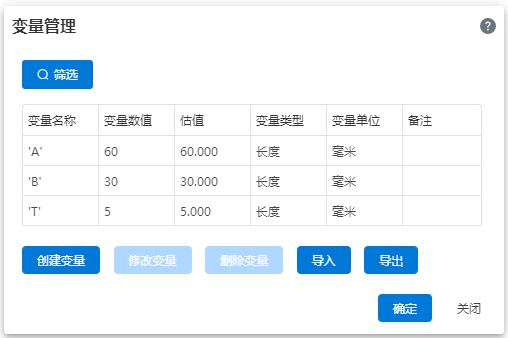
在前视基准面绘制如下草图,使用步骤1中的变量进行标注
单独保存:选择标准GB,类型L型钢,大小60×30×5。保存后:标准GB,类型L型钢中增加1个轮廓,大小为60×30×5,尺寸与草图中尺寸一致。
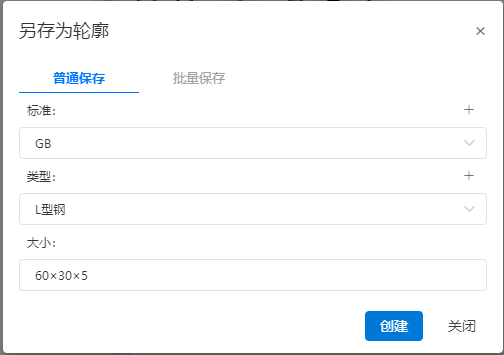
注:标准、类型可选择已有,也可点击右上角的“+”号进行创建,创建完成的数据会自动记录至库中,后续可直接调用。
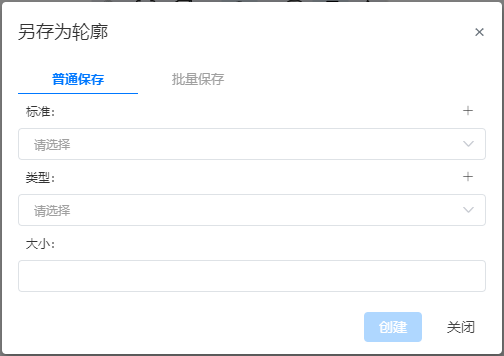
- 批量保存:选择标准GB,类型L型钢,上传如下所示表格。
| 大小 | A | B | T |
|---|---|---|---|
| 60×30×5 | 60 | 30 | 5 |
| 70×40×5 | 70 | 40 | 5 |
| 80×50×5 | 80 | 50 | 5 |
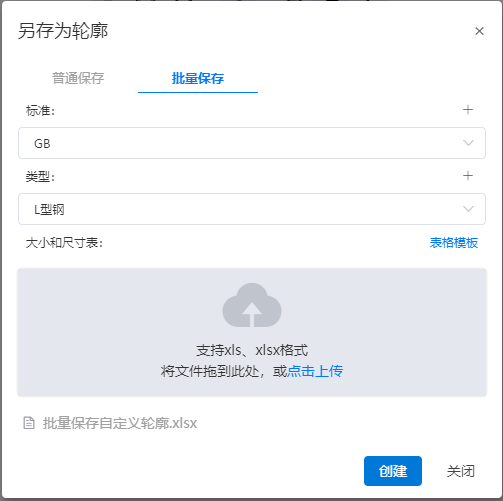
- 保存后:标准【GB】,类型【L型钢】中出现3个轮廓,大小分别为“60×30×5,70×40×5,80×50×5”,各草图的具体尺寸由表格中各大小对应A、B、T的值控制。
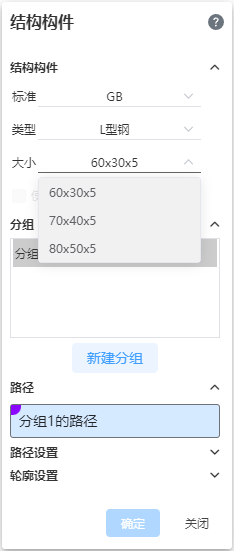
- 管理轮廓
1)在系统设置-系统选项-模板管理中选择“焊件轮廓”,进行管理。
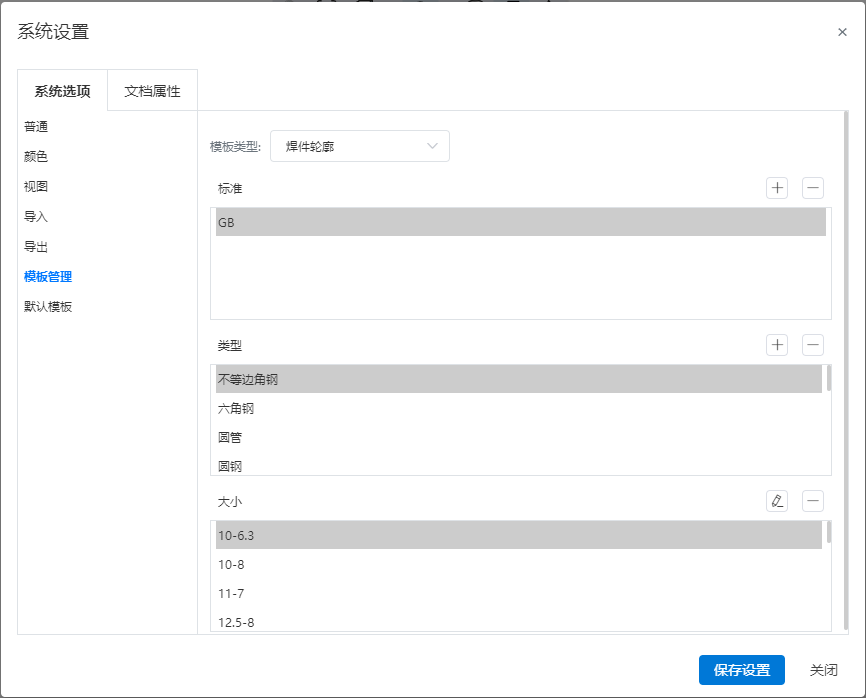
2)选中要编辑的轮廓,点击编辑命令,进入如下图所示的草图编辑状态,可编辑该大小对应的草图。
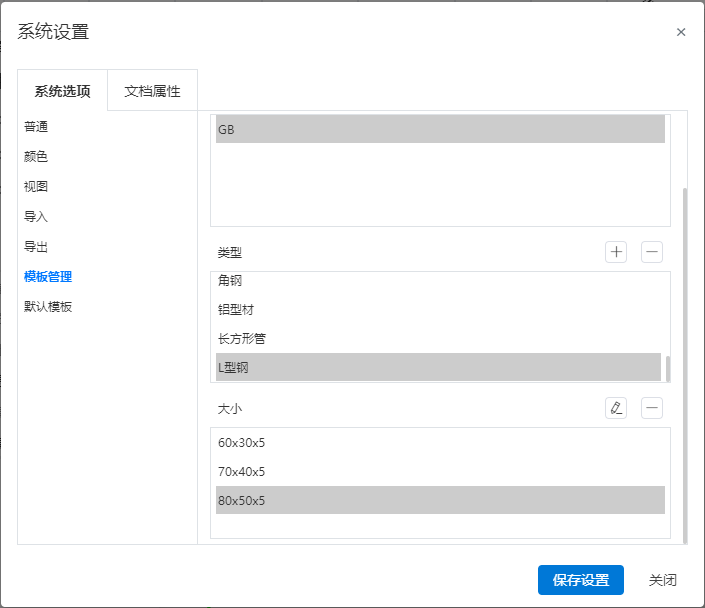
注:编辑轮廓需在项目管理状态下进行,当系统处于任意打开文档状态时,编辑轮廓会提示“请先退出当前文档”。
3)修改后点击保存即可保存当前修改,无法通过退出草图按钮退出草图。
4)点击返回按钮退出工作空间,返回主页。若返回前未保存修改,则弹出确认对话框“是否保存结构轮廓”:
5)点击确定保存并返回主页,点击取消不保存修改直接返回主页。
# 焊件切割清单增强
可对创建的切割清单进行自定义设置,支持增减列、修改列属性等操作。
# 增减列
添加列时,可选择在所选列左侧或右侧添加列;删除列时,支持多选删除;
鼠标指向切割清单;
右键切割清单上出现的代表列的“ABC…”,单击列号,选择整列;
在选择的列上右键,插入选项中可选择在左侧或右侧插入列;
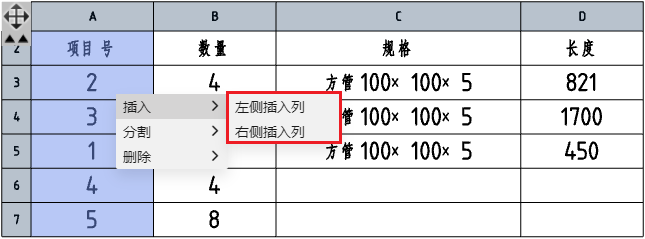
按ctrl键,点击列号可同时选择多列进行删除;
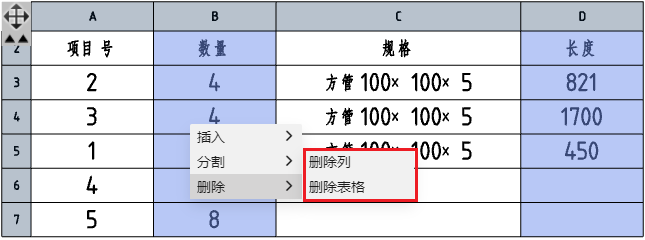
# 修改列属性
支持修改列的属性(属性即该列显示的内容)。
鼠标指向切割清单;
左键双击切割清单上出现的代表列的“ABC…”,弹出“表格”对话框:
在对话框中修改要显示的属性、标题等;
支持的列属性:
项目号:切割清单项目的序号,与零件序号对应;
数量:相同切割清单项目(实体)的数量;
切割清单项目名称:切割清单项目的名称,如“方管14×14×1”;
用户定义:由用户自定义输入内容;
切割清单项目属性:从列表中选择焊件切割清单属性,包括“角度1、角度2、长度、材质、数量…”;
对于角撑板等普通实体,支持读取其属性。
# 装配设计
# 装配体首件自动定位并固定
装配中没有零部件时,打开【插入零部件】命令,默认勾选“在原点插入”,插入第一个零部件后自动取消勾选;插入的第一个零部件自动添加固定约束。
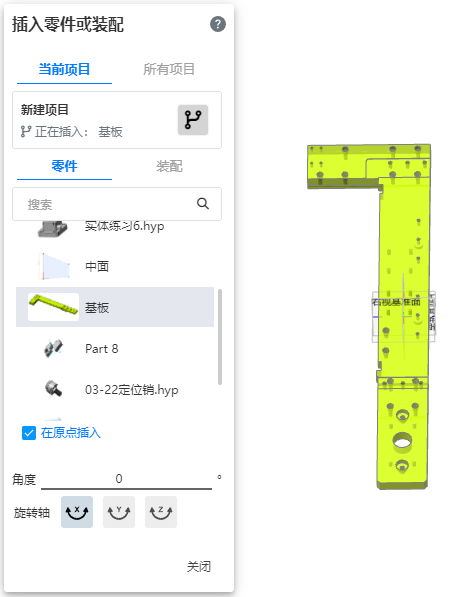
# 优化插入零部件操作
插入零部件对话框中,取消预览按钮,选择插入对象后鼠标移动到视口中自动出现预览,移动至所需位置后单击左键即可插入零部件。
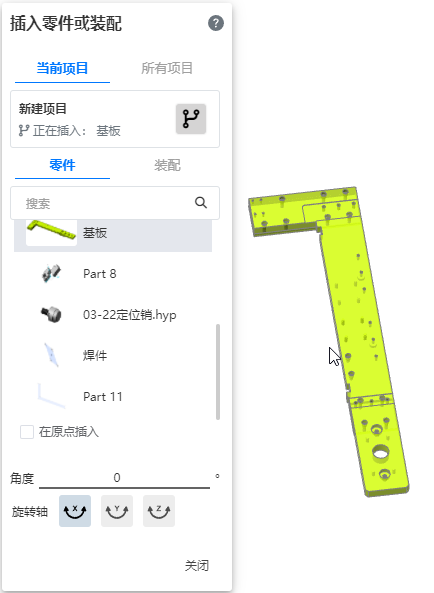
插入的零部件是空白文档时,鼠标移至视口预览时变为
,点击放置后恢复为
。
插入标准件时,支持连续插入。
# 工程图
# 视图
# 替换模型
选择视图或视图特征,指定模型替换当前视图的参考模型。
右键工程图中的视图,选择“替换模型”命令启动替换视图功能。
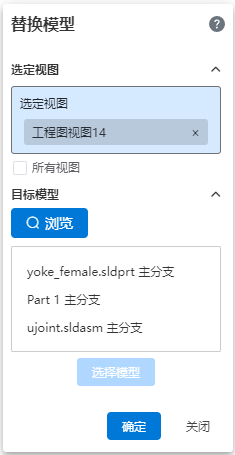
在视口或视图面板中单击选择视图。
- 选定视图规则:
- 支持在视口或视图面板中拾取。
- 只能拾取第一级的模型视图,不能选择子视图。
- 选定视图规则:
单击“浏览”按钮,选择目标零件或装配;
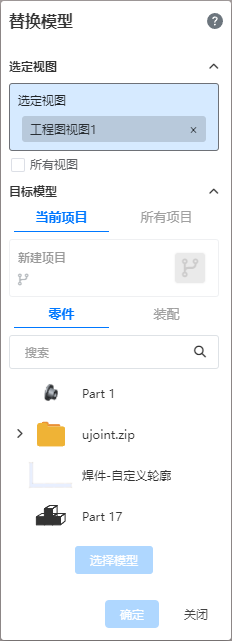
单击 “选择模型”按钮,所选零部件显示在对话框中,并且判断“选定视图”中的各视图类型,根据不同类型,在视图前显示对应图标:
普通视图 不替换 - 普通:可以正常替换的视图,只显示视图名称,没有图标
- 不替换:视图内模型与所选目标模型相同。视图名称前显示红色X,此类视图不执行替换操作
单击确定,完成替换。
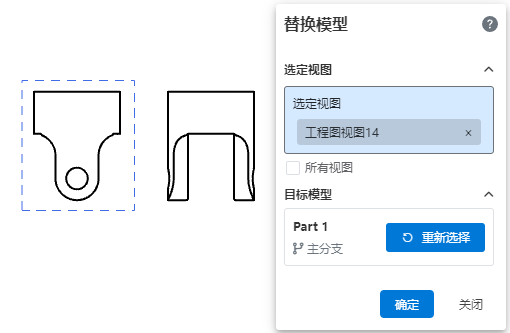
- “普通”视图正常替换,方向和原视图一致
- “不替换”视图不进行替换
- 被替换模型的视图的子视图模型随之变更。
- 模型替换后,删除原视图内的标注。
# 局部视图优化
局部视图的名称位置默认生成在局部视图上方,可拖拽名称位置。
# 自定义视图比例
工程图视图中比例选项可以选择“使用自定义比例”,以手动输入比例。
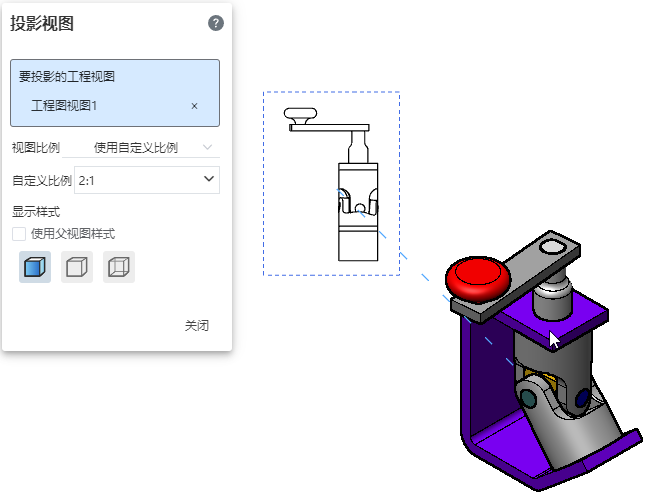
# 注解
# UI面板优化
- 智能尺寸对话框修改如下所示样式。
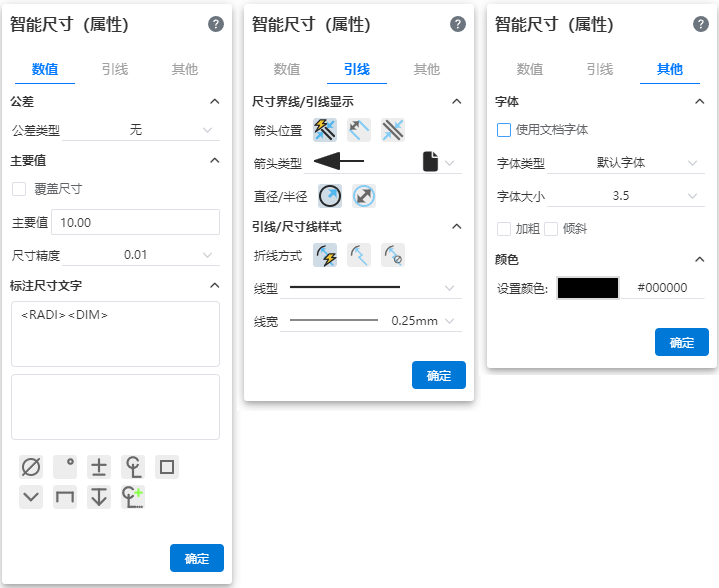
- 文本输入框中可输入被尖括号包含的关联字符。
- 如 MOD-DIAM 代表直径符号,DIM 代表主要尺寸。
# 增强智能尺寸标注
通过智能尺寸标注圆柱面的侧影轮廓线时,自动在尺寸的主要值前增加直径符号。
智能尺寸标注圆/圆弧时,可切换“直径/半径”。
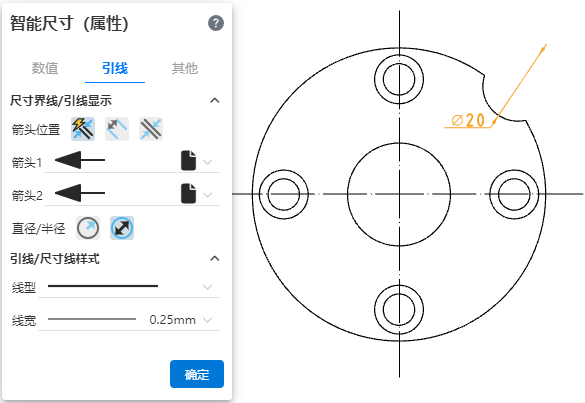
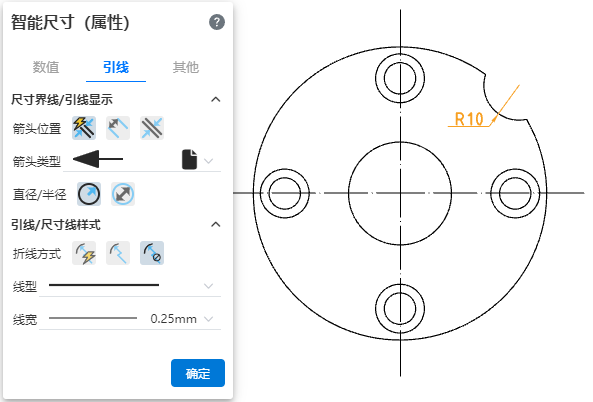
# 新增倒角尺寸
新增倒角标注尺寸功能,支持标注倒角并且可选倒角样式。
点击智能尺寸下拉菜单中的“倒角尺寸”命令
,弹出对话框:
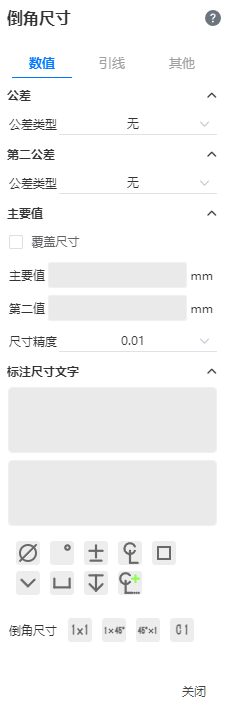
启动倒角尺寸命令后,依次拾取倒角斜边和参考边,移动鼠标出现倒角标注预览;
- 斜边和参考边的要求:
- 选择边线的顺序与标注结果有关,第一条为斜边,第二条为参考边
- 支持视图的模型线或草图的边线
- 必须为直线
- 两条边必须相连
- 两条边必须是同一实体/曲面的边线,或属于同一草图
- 斜边和参考边的要求:
选择倒角尺寸显示样式:
切换至“引线”标签,选择倒角尺寸界限、引线尺寸线显示样式及自定义文字位置:
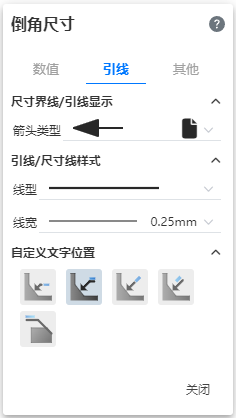
单击关闭按钮或按Esc键完成倒角尺寸的标注。
# 孔标注
孔标注对话框优化,适配新的智能尺寸对话框。
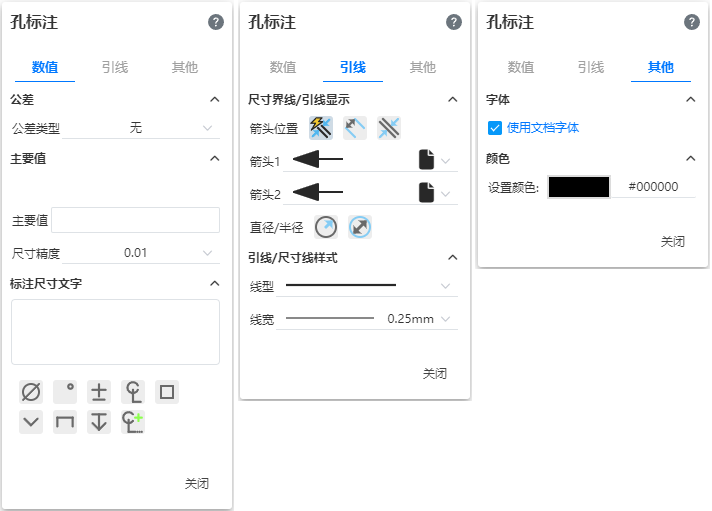
孔标注支持直径半径切换。在孔标注对话框“引线-尺寸界线/引线显示-直径/半径”处进行设置。
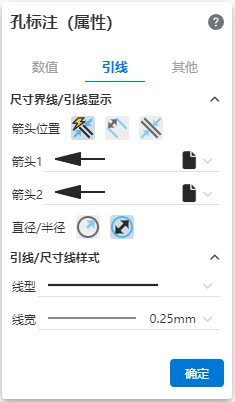
孔标注支持选择箭头位置。在孔标注“引线-尺寸界线/引线显示-箭头位置”处进行设置。
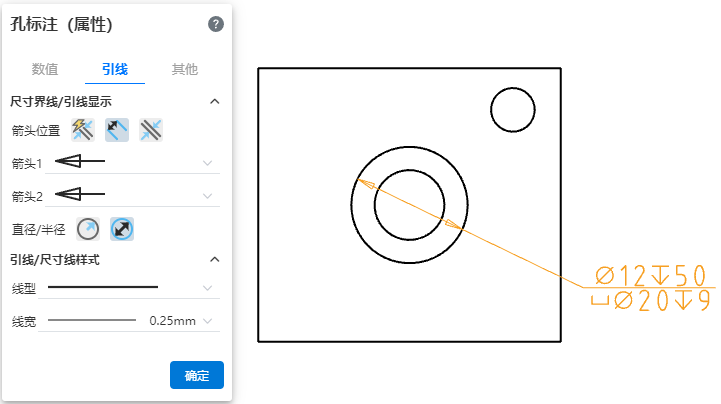
孔标注对话框“标注尺寸文字” 文本框的内容与孔标注的文本信息对应,内容由“特殊符号、关联尺寸、文本”组成,支持自定义尺寸。
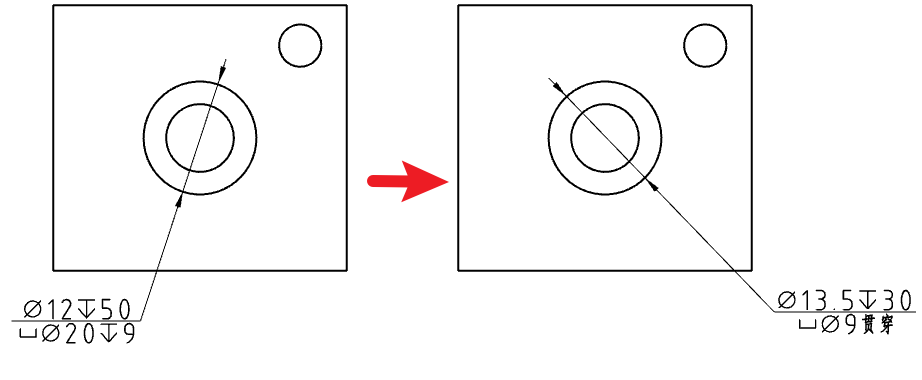
# 形位公差
更改引线位置,适配多行,使引线位于竖向的中间。
无论形位公差框架有几行,引线连接框架的一侧始终保持在框架竖线的中心。
当框架增删行时,保持框架左上顶点位置位置不变,引线连接框架的点位置随框架行数改变。
# 工程图注释库-注解库
用于存储工程图中常用的标注符号、文本等,支持录入、调用、删除、查找等。
单击图形视口右侧知识库列表,可查看个人知识库所有内容,上半部分显示默认详细列表(默认只有注解库),在列表名称上双击后,此列表中所有注解会显示在“详情面板”中。
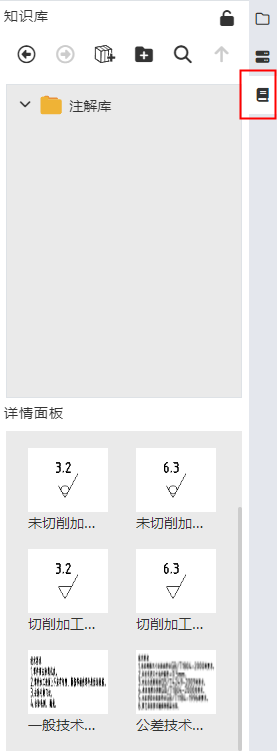
各图标含义
| 图标 | 名称 | 说明 |
|---|---|---|
| 后退 | 退出当前选择的库,详情面板中关闭展示 | |
| 前进 | 打开已选择的库,详情面板中展示当前库中信息 | |
| 添加到库 | 将注释添加到库,支持注释、表面粗糙度、形位公差 | |
| 新建文件夹 | 选择库后,在库的下级新建文件夹;不选择库,在最顶层建立文件夹,与原有文件夹保持并列关系 | |
| 搜索 | 可搜索文件夹名称、文件名称 | |
| 返回上一级 | 返回至当前文件夹的上级文件夹,详情面板同步更新显示 |
# 注解库录入
方式一
- 在工程图视口中选中需要的符号或注释,右键单击,弹出右键菜单。
- 在弹出的右键菜单选择“添加到知识库”,弹出“添加到知识库”对话框。
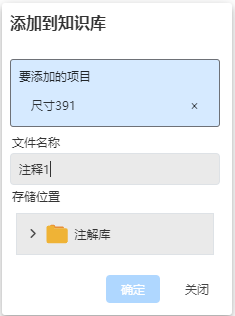
- 要添加的项目:填入要保存至库的元素,支持注释、表面粗糙度、形位公差。
- 在文件名称文本框填写文件名称,必填项,默认名称为“注解1”。
- 设置存储位置,知识库文件夹结构树中选择存储文件夹。
方式二
- 在知识库点击“添加到库”图标
,弹出添加到库对话框。
- 在工程图视图窗口选择需要添加的元素,要添加的项目栏显示所选元素的名称。
- 在文件名称文本框填写文件名称。
- 在存储位置选择存储文件夹。
- 在知识库点击“添加到库”图标
# 注解库调用
- 在软件右侧缩略栏点击知识库,弹出知识库界面。
- 双击目标文件夹,“详情面板”中显示当前文件夹下保存的所有注解信息。
- 将需要添加的内容拖拽至视口中,需要添加的内容吸附到鼠标图标,跟随鼠标移动。

在工程图合适位置点击实现注释内容放置,此时弹出插入注解对话框。

- 完成放置后,鼠标图标处出现所选注释预览效果,在工程图空白位置点击可连续放置所选注释。
- 在对话框中,点击关闭结束插入注解,按键盘Esc键结束插入注解。
- 双击放置的注释,根据注释类型进入编辑状态,若注释为形位公差择打开行为公差的编辑对话框。
- 放置时预拾取到某可支持添加的视图元素时,元素高亮。
- 删除库中注解,不影响当前视图或其他文档中已应用的注解效果。
# 表格
# BOM表增强
# 合并/拆分单元格
增强对材料明细表形式的编辑性,支持表格内单元格的合并与解除合并、纵向分割、删除列等操作。
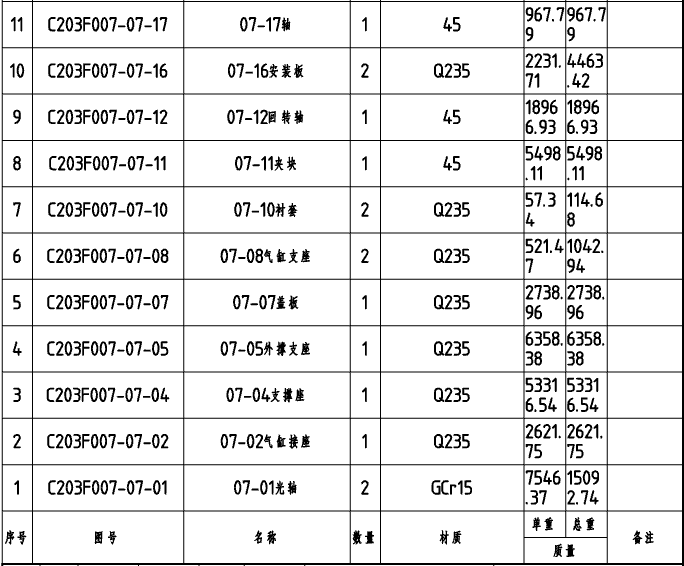
合并单元格:在表格中选择多个单元格可以进行合并。

- 在表格中按住左键拖拽,或按住Shift单击两个不同单元格,可以选择一个区域的单元格,这些单元格可以合并。
- 通过按住Ctrl零散的多选单元格不可合并。
- 所选单元格中含有已经合并的单元格时不能合并。
解除合并单元格:已经合并的单元格可以解除合并单元格,内容处理规则:
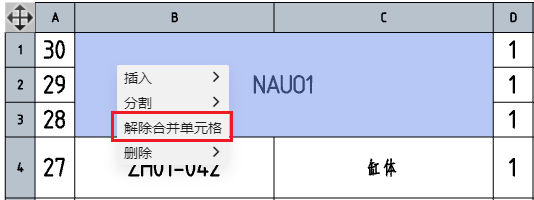
- 设合并单元格时,A单元格的内容被填充到合并后的单元格中。
- 则解除单元格时,将合并后单元格中的内容填充到A单元格中,其他单元格恢复合并前的内容。
删除列:单击列号,选中整列后,右键菜单“删除”中出现“删除列”选
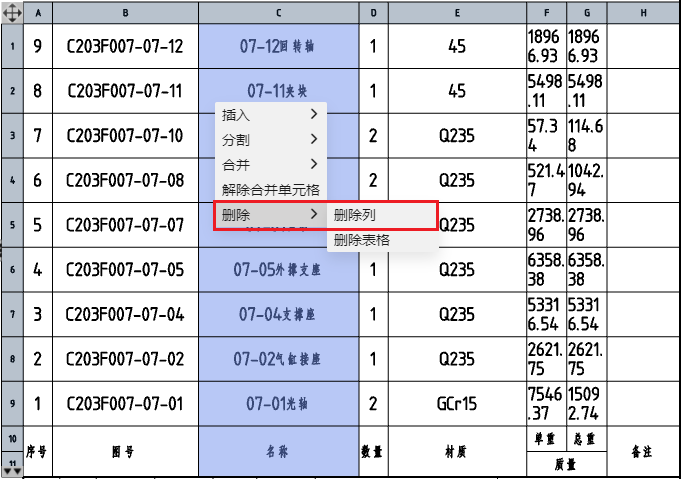
合并单元格与删除行列的处理方式:
- 先解除合并单元格,然后删除行列,再将剩余的单元格重新合并。
- 解除合并和重新合并的过程不可见,仅显示最终的结果。
# 输入方程式
材料明细表等表格单元格支持输入方程式。
输入“=x+x”以及其他支持的公式,单击回车或点击空白处结束输入,将公式结果插入到单元格中
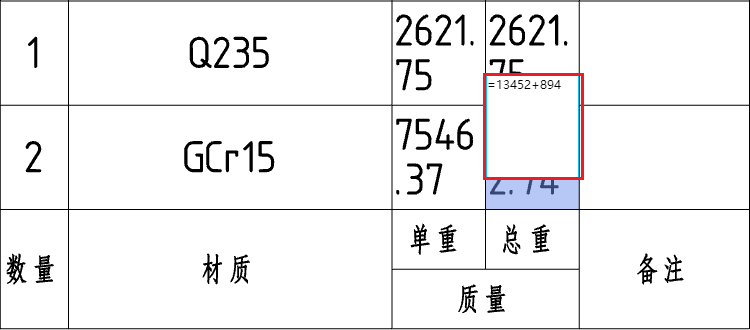
可计算结果的公式要求
- 公式以等号开头。
- 公式中只支持运算符和数字。
- 若无法得到计算结果(如输入=1/0或公式中含有字母等无法运算的文本),则保留输入的公式。
- 再编辑单元格时,内容显示“=x+x”等公式而不是结果,可以进行修改。
# 切换列属性
双击列号,可弹出“表格”属性框,可将当前列的属性值进行切换:
- 支持的列属性:
- 自定义属性:从自定义属性模板中选择属性,如图号等。
- 选择重量时显示“单件、总计”两个子选项,默认选择单件
- 项目号:与零件序号功能对应的项目号。
- 零件号:零部件名称,即文档的名称。
- 标准件属性:标准件的规格,可选“零件名称、规格、标注”
- 自定义属性:从自定义属性模板中选择属性,如图号等。
- 表头的标题默认与所选属性名一致,支持在表格中双击单元格进行修改。
# 协同
# 团队
- 增强团队的创建及成员管理功能,更改现有组织结构,更改为创建者、管理和成员三个角色,不同角色有不同权限。
| 角色 | 规则 |
|---|---|
| 创建者 | 团队创建者默认为创建者角色,拥有最高权限,一个团队只有一个创建者,且不可转移,支持修改团队信息、支持添加团队成员、支持更改其它成员权限、支持删除成员、支持删除团队。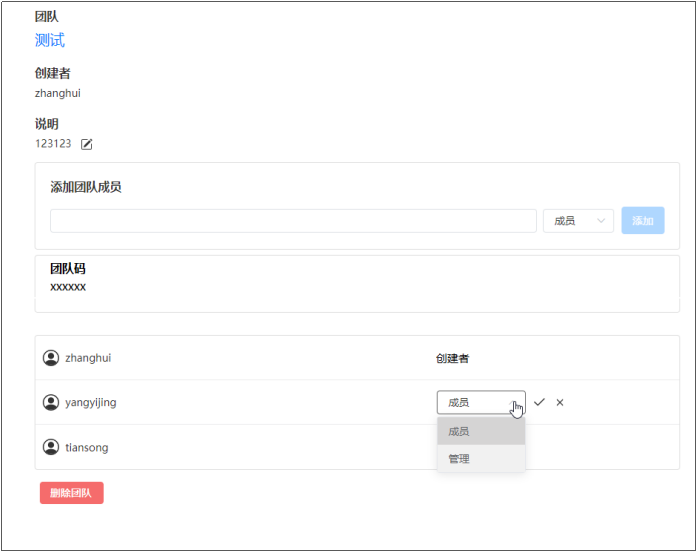 |
| 管理 | 管理拥有第二权限,一个团队可以有多个管理,支持修改团队信息、支持添加团队成员、支持删除成员。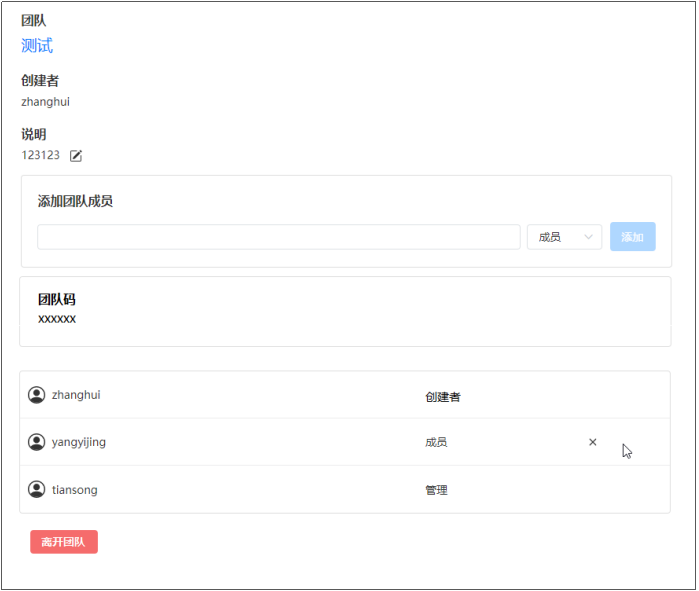 |
| 成员 | 成员为最低权限,可以查看创建者及团队说明,不支持更改团队说明,支持离开团队。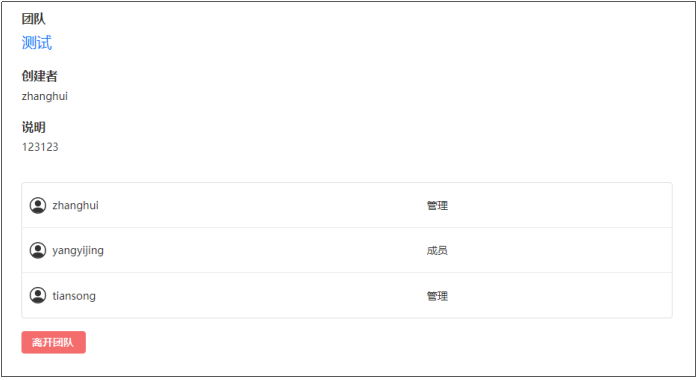 |
- 在团队管理页面增加团队码,用于快速邀请成员。
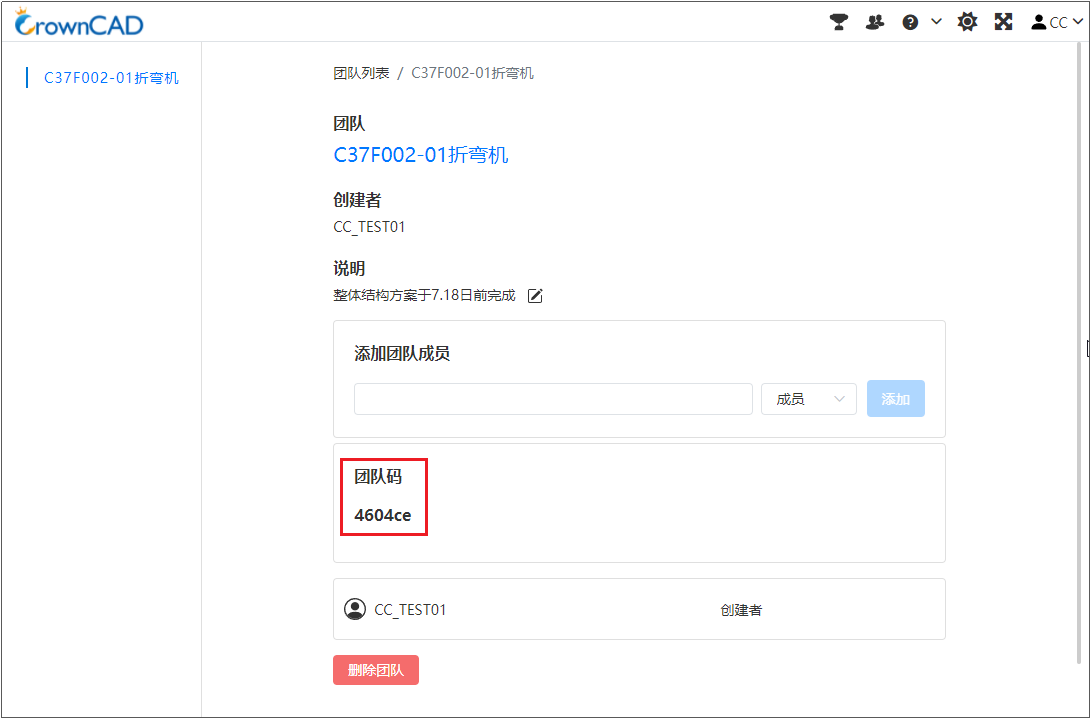
# 活动
CrownCAD 2023 R3中增强活动整体模块,优化活动项目管理、活动评审环节等功能,新增活动管理,针对公开活动增加审核机制,避免大量无效活动的展示。
# 活动管理
- 增加审核机制:模块初始状态下公开列表不显示,创建的活动在“我的活动”列表显示,只有申请公开并审核通过后,公开列表及公开活动才显示;
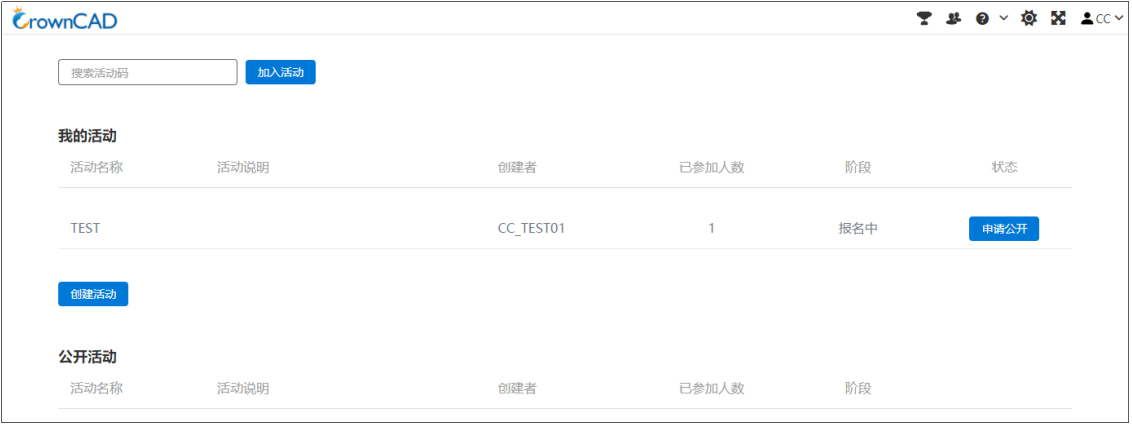
- 增加状态栏显示: “我的活动”列表增加‘状态’栏,用于活动状态的显示,包括申请公开按钮、审核中、已公开三种状态;
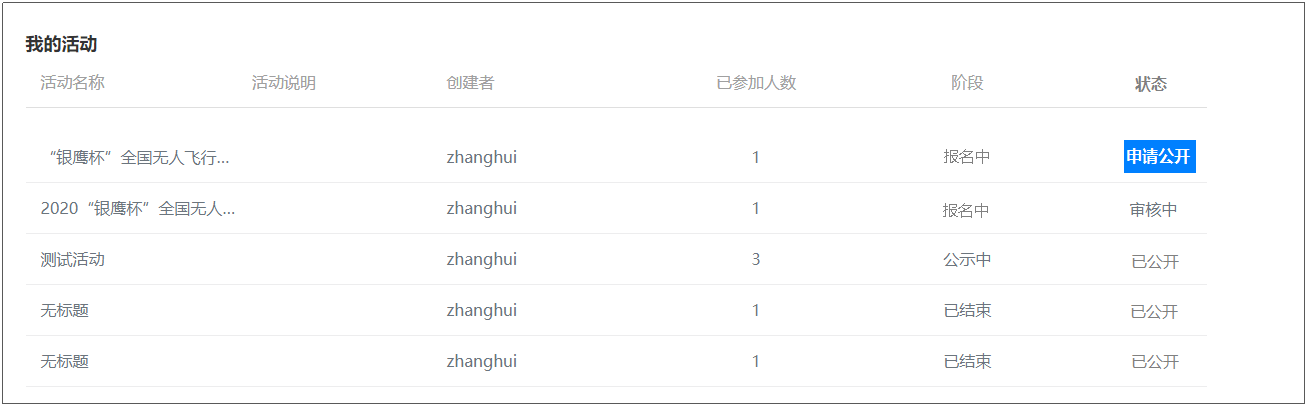
注:活动申请公开后,状态栏显示为“审核中”,审核通过后,状态变更为“已公开”;若审核未通过,则状态变更为申请公开按钮;
- 活动列表点击某活动打开活动详情页面,如已经加入活动,可以看到活动码,如未加入活动,详情页面中不显示活动码。
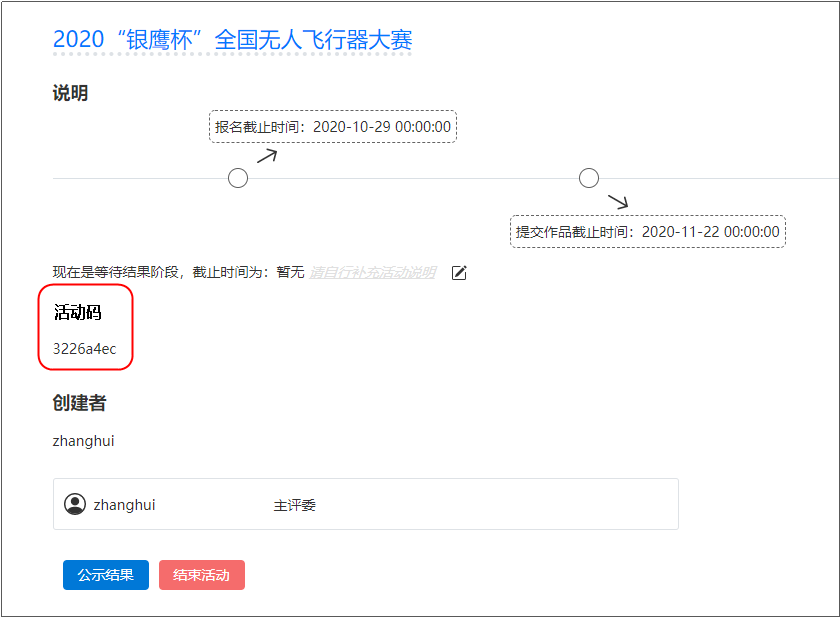
# 创建/加入活动
优化创建活动时间控制,增设加入活动限制、角色权限管理、人员名单显示、公示结果等功能。
- 允许报名阶段和提交作品阶段时间为同一天,但提交作品阶段截止时间必须在报名阶段截止时间之后。
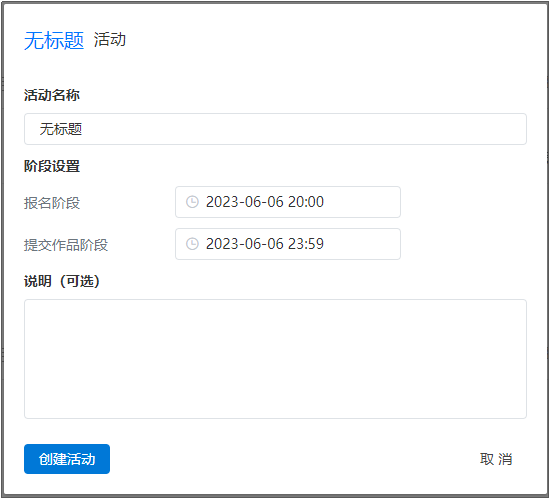
- 对加入活动进行权限管控,在‘报名’界面增加输入活动码限制,防止任何人均可以加入活动,导致活动资料泄密;
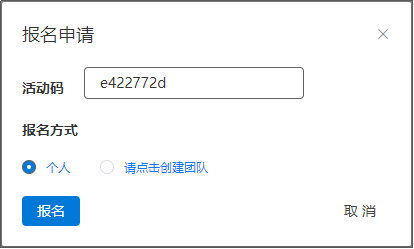
- 针对活动权限管理,增加主评委角色,活动创建者默认为主评委,其他角色由主评委进行管控,不同角色拥有不同权限。
| 角色 | 规则 |
|---|---|
| 主评委 | 活动创建者为主评委,拥有最高权限,一个活动只有一个主评委,且不可转移,可以查看活动人员名称(名称显示全称)、支持更改其它角色权限、支持删除角色、支持公示结果、支持结束活动。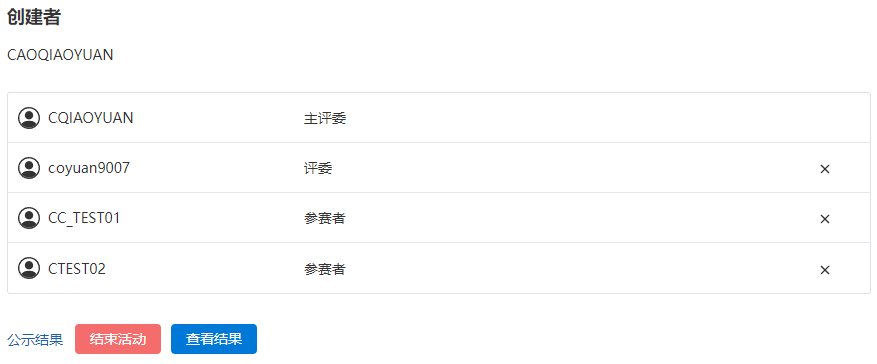 |
| 评委 | 评委拥有第二权限,一个活动可以有多个评委,由主评委设定,评委可以查看活动人员名单(主评委/评委/所有参赛者均显示全称)、支持删除角色、支持查看结果、支持离开活动。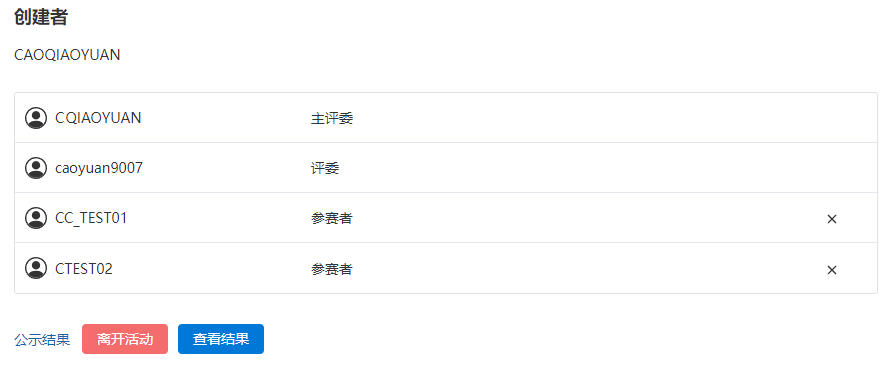 |
| 参赛者 | 参赛者权限最低,一个活动可以有多个参赛者,支持查看活动人员名单(主评委/评委/本人显示全称、其它参赛者显示首字母+***)、支持查看结果、支持离开活动。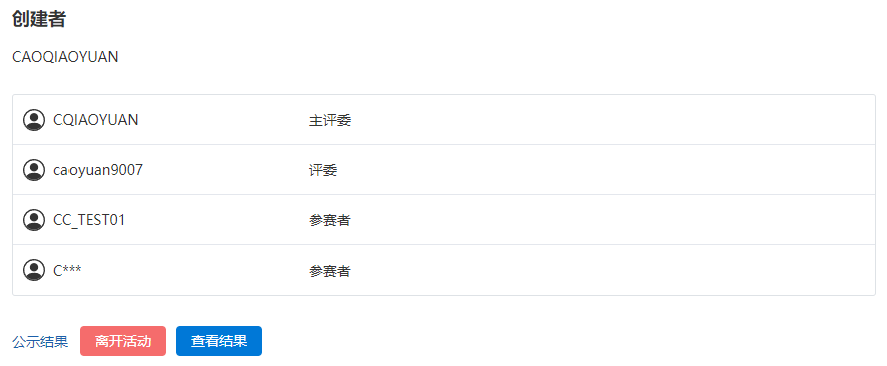 |
- 活动评审结束后,支持将比赛结果上传及查看,主评委点击公示结果,打开上传对话框,选择对应文件上传;评委/参赛者,点击查看结果,下载相应文件。
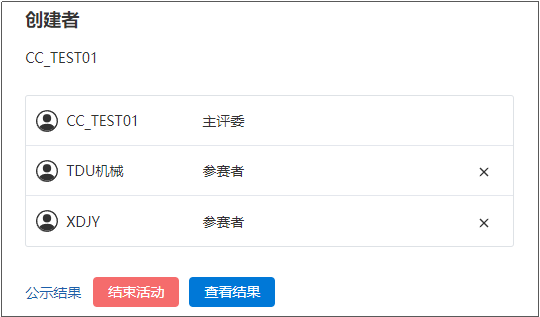
# 活动项目管理
活动项目列表中,针对项目所有者名称按照不同角色进行显示。
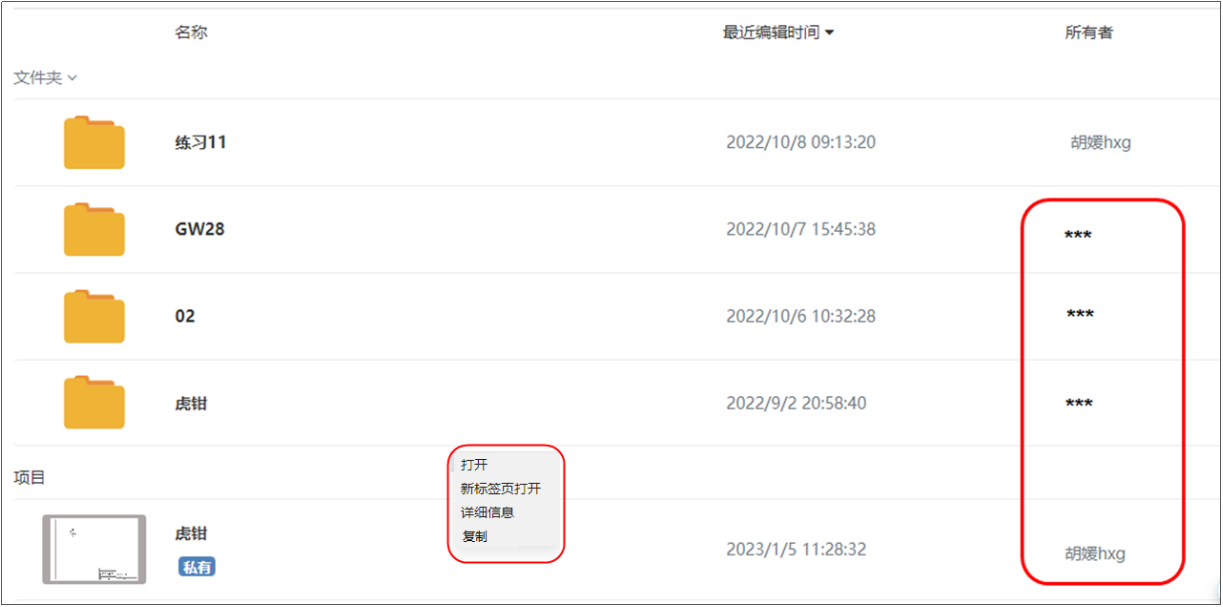
| 类型 | 名称 | 规则 |
|---|---|---|
| 右键菜单 | 复制 | 1)活动内所有人员均可以复制主评委/评委分享的项目,复制后的项目在我的项目中显示(后续应支持文件夹的复制,当前产品不支持文件夹复制,后续添加后应同步更新); 2) 参赛者分享的项目主评委/评委无复制权限。 |
| 列表 | 所有者 | 1)主评委可以查看任意角色分享的项目所有者名称; 2)评委能看到主评委/评委分享的项目所有者名称,且参赛选手所有者名称全部显示为***; 3) 参赛者能看到主评委/评委分享的项目所有者,且参赛者只能看到自己作品,可以看到自己所有者名称。 (文件夹、项目页、文档页、详细信息里面做同步调整) |
# 活动评审
- 只读模式下支持模型剖切查看,包含零件、装配模块。
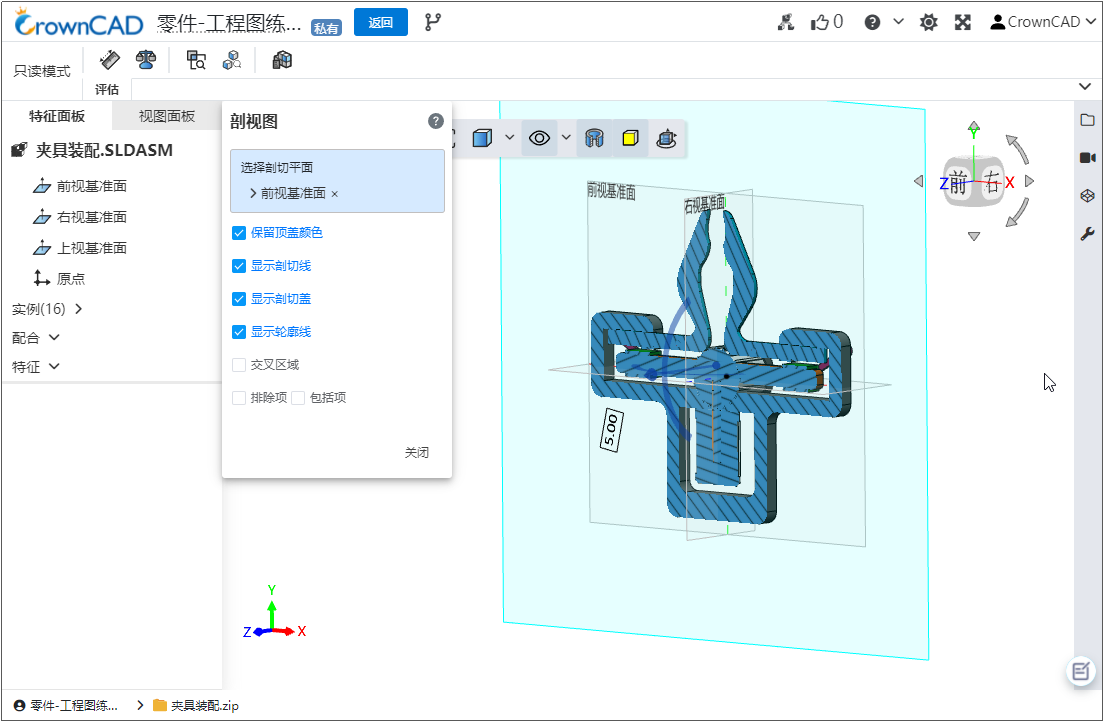
- 装配只读模式下,在特征树右键列表添加‘隐藏’、‘全部隐藏’、‘全部显示’,用于评委评审查看内部结构,刷新后恢复原状。