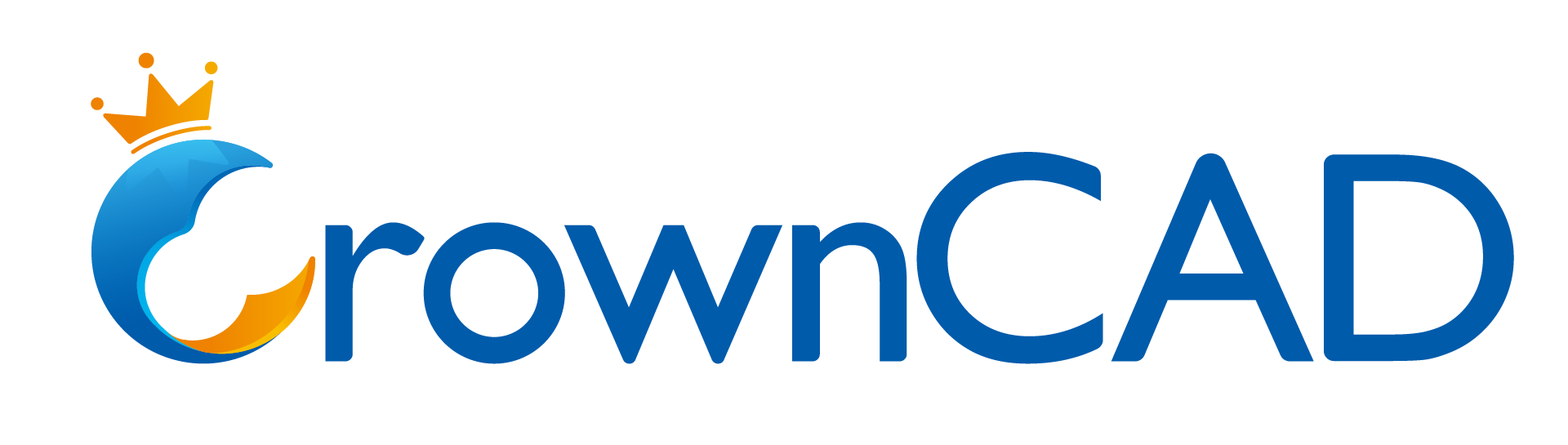欢迎使用CrownCAD 2024 R2
CrownCAD 2024 R2,广泛汲取用户最真实的反馈,最大程度实现客户需求。在易用性方面,致力于提升客户体验;在功能性方面,持续增加客户亟需的命令,可帮助您快速完成产品设计研发工作。
主要增强功能:
| 草图 | 优化草图线显示 |
| 增加正视于草图特征 | |
| 增加插入图片 | |
| 增加直接与基准面参考 | |
| 增加“双击特征可编辑关联草图尺寸”设置 | |
| 3D草图支持分割 | |
| 特征 | 孔:增加自定义螺纹深度、自定义孔样式、直接拾取圆心点 |
| 旋转凸台/切除支持多轮廓 | |
| 扫描凸台/切除:支持多轮廓,路径支持选择链 | |
| 增加复制曲面功能 | |
| 装配 | 优化配合反转方向 |
| 配合:支持坐标系、边线中点、圆心 | |
| 支持通过坐标系变换 | |
| 增加三重轴移动零部件 | |
| 增加“使之独立” | |
| 工程图 | 增加半剖 |
| 优化剖视图:支持以其为父视图创建投影视图、局部视图,支持拾取圆心 | |
| 增加尺寸链 | |
| 增加弧长标注 | |
| 优化尺寸数值与剖面线标准化显示 | |
| 支持手动调整中心符号线、中心线长度 | |
| 支持标注在中心符号线上 | |
| 新增ISO、ANSI标准图纸格式 | |
| 支持替换已有图纸的图幅 | |
| 增加插入图片 | |
| 支持导出真实渲染样式的图纸 | |
| 钣金 | 基体法兰支持对称拉伸 |
| 支持自定义折弯系数表 | |
| 焊件 | 增加ISO预设样式 |
| 角撑板支持继承参数设置 | |
| 应用 | 支持调整图标大小 |
| 不进入文档即可选择版本打开 | |
| 支持版本节点重命名 | |
| 回收站支持按删除时间排序 | |
| 优化快速确定命令 | |
| 优化部分场景右键菜单 | |
| 增加注释未读信息 | |
| 分享项目增加“移动”“删除”权限 | |
| 优化复制项目,增加位置、复制进度 | |
| 优化产品导航 | |
| 更多位置支持搜索项目 | |
| 支持读取导入文件缩略图 | |
| 增加多文档打开 | |
| 优化任务面板 | |
| 拾取 | 剖视图状态可拾取内部元素 |
| 半透明面支持穿透拾取 | |
| 材质库 | 增加搜索材质 |
| 增加“AISI304”材质 |
# 草图
# 2D草图
# 优化草图线显示
为了便于区分草图线和尺寸线,草图线的默认宽度从0.25mm调整为0.5mm。
该调整仅对系统预设的颜色方案生效,不会影响您的自定义方案。
您可以在“系统设置-系统选项-颜色-草图绘制设置-“草图线宽”中进行自定义调整。
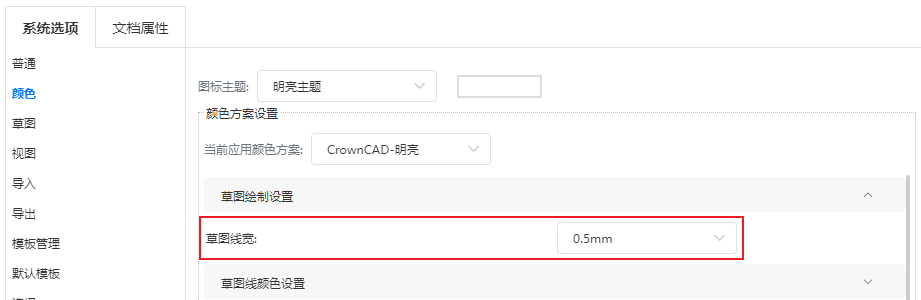
# 正视于草图特征
在视口或特征面板中右键草图,菜单中增加“正视于” 命令,单击此命令可以正视草图。
当您已经正视草图时,再次单击“正视于”命令可以反向正视草图。
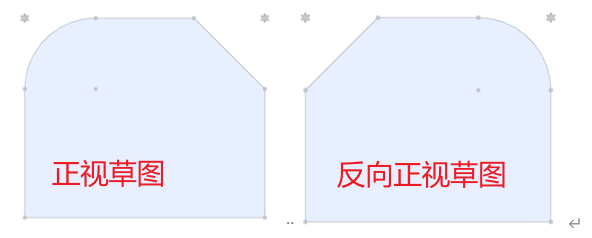
# 插入图片
2D草图中支持插入图片,用于对比绘制或作为参考。
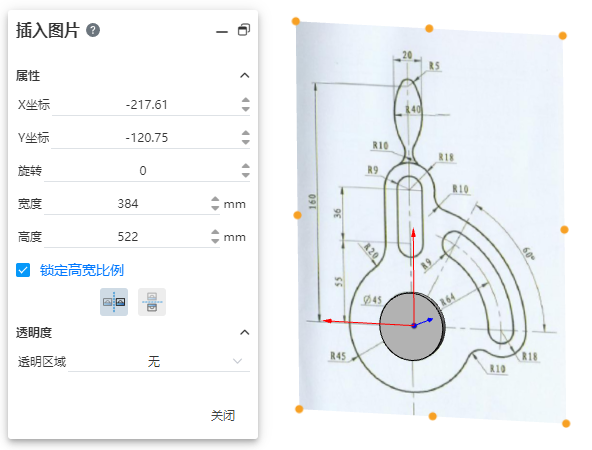
- 支持png,jpg,jpeg,bmp格式图片。
- 每次只能插入一张图片。
- 插入的图片与项目中或计算机本地的图片不关联。
插入方式:
1)进入2D草图。
2)单击草图模块的【插入图片】 命令。
3)在对话框中导入图片或选择项目中已有的图片。
4)单击应用。图片以1:1比例插入至草图原点,并自动进入编辑状态。
5)通过修改对话框参数或拖拽图片控标改变图片大小和位置,修改即时生效。
6)单击“关闭”按钮结束插入图片。
编辑方式:
1)双击图片。弹出对话框,图片周围显示控标。
2)通过修改对话框参数或拖拽图片控标改变图片大小和位置,修改即时生效。
3)单击“关闭”按钮结束编辑。
删除方式:
方式1:右键图片,选择“删除”,确认后删除。
方式2:左键单击图片,按delete键,确认后删除。
透明度:控制图片的透明区域。
- 无:图片整体不透明。
- 从文件:对于PNG等含有透明信息的图片,图片中记录的透明区域显示为透明。
- 全图:控制图片整体的透明度,0为完全不透明,100为完全透明。
# 直接与基准面参考
草图中支持拾取与草图平面垂直的基准面,基准面在草图中的投影线作为外部参考线。
基准面可以作为参考的功能:添加约束、标注尺寸、镜像轴。
示例:
1)进入草图。
2)在视口中拾取基准面,按住ctrl再拾取一条草图线。
3)在弹出的对话框中,可以为基准面和所选草图线添加“平行、垂直、共线”约束。
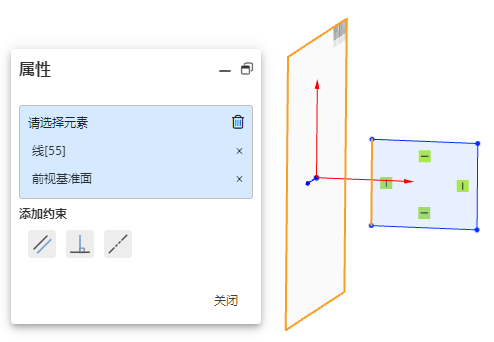
4)例如添加一个“平行”约束,那么所选基准面在草图中的投影线和所选草图线之间保持平行。
# 双击特征可编辑关联草图尺寸
双击特征面板的特征,视口中显示特征及其关联草图尺寸,单击尺寸即可直接进行修改。
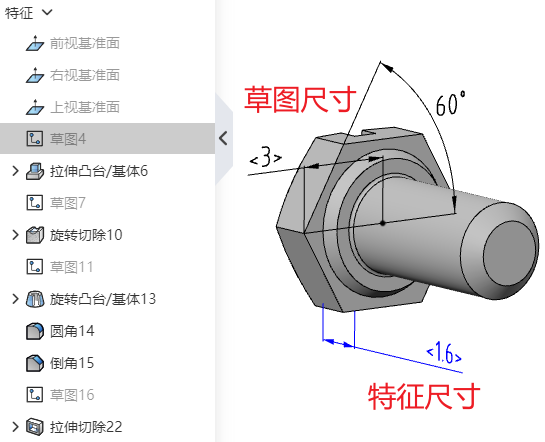
该功能通过“系统设置-系统选项-草图-双击特征编辑尺寸”选项控制。
| “双击特征编辑尺寸”选项勾选状态 | 双击特征效果 | 双击草图效果 |
|---|---|---|
| 勾选 | 显示特征和特征关联草图的尺寸 | 显示草图尺寸,不会进入编辑草图状态 |
| 不勾选 | 仅显示特征尺寸 | 进入编辑草图状态 |
注1:尺寸显示状态下,在视口或列表任意位置单击即可关闭显示的尺寸。
注2:只能在草图外使用此功能,编辑草图时双击特征/草图不会显示尺寸。
# 3D草图
# 分割
“分割”功能现在支持在3D草图中使用。
在草图线任意位置点击,该线段从点击位置处断成两条线并自动添加约束。约束类型与2D草图中一致。
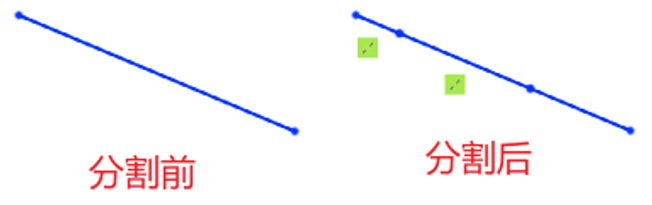
详细信息可参考完整用户手册-2D草图-分割。
# 特征
# 孔
# 自定义螺纹深度
“孔”命令中“螺纹孔、锥形螺纹孔”的螺纹深度支持自定义。
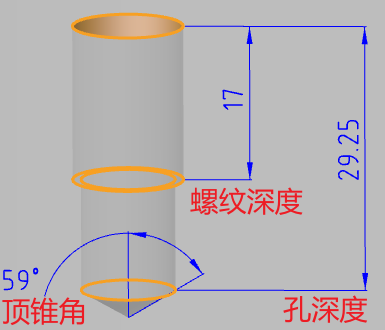
您可以通过拖拽视口控标或在对话框中修改“螺纹深度”的参数实现螺纹深度自定义。
对话框功能说明:
自动计算深度:通常,螺纹深度和孔的整体深度存在关联关系,系统支持根据一项深度自动计算另一项深度。
- 当深度后方的“自动计算深度”
按钮处于按下状态时,代表此深度将根据另一项深度自动调整。
- 您可以根据需要手动单击“自动计算深度”
按钮,切换其按下状态以控制是否需要系统自动计算此深度。
自定义参数显示:参数自定义修改后,将会以黄色背景突出显示,表示该参数非所选规格的默认参数。
恢复默认值:单击“恢复默认值”按钮,将组内与所选规格默认值不一致的参数其恢复为所选规格的默认值。
# 自定义孔样式
您可以收藏自定义的孔参数,以便在后续设计时可以重复调用。
创建收藏:
1)打开零件文档,点击【孔】命令。
2)选择所需的孔类型,根据需要自定义修改参数。
3)单击“添加或更新收藏” 按钮。
4)输入收藏名称。
5)单击确定,创建完成。
使用收藏:
1)打开零件文档,点击【孔】命令。
2)设置恰当的打孔面和孔心点。
3)选择所需的孔类型。
4)选择要使用的收藏。
5)单击确定,使用所选收藏的参数创建孔特征。
编辑收藏:
1)打开零件文档,点击【孔】命令。
2)选择要编辑孔收藏的孔类型,根据需要自定义修改参数。
3)单击“添加或更新收藏” 按钮。
4)在下拉框中选择要编辑的孔收藏的名称,对话框中会提示“将更新此收藏”。
5)单击确定,编辑完成,所选孔收藏更新为步骤2设置的新参数。
注:编辑收藏不会影响已经创建的孔特征。
删除收藏:
1)打开零件文档,点击【孔】命令。
2)选择要删除的孔收藏。
3)单击“删除收藏” 按钮。
4)在下拉框中选择要编辑的孔收藏的名称,对话框中会提示“将更新此收藏”。
5)单击确定,编辑完成,所选孔收藏更新为步骤2设置的新参数。
注1:删除收藏不会影响已经创建的孔特征。
注2:在系统设置中也可以删除孔收藏,详见“管理收藏”。
管理收藏:
1)打开“系统设置-模板管理-孔收藏”页面。
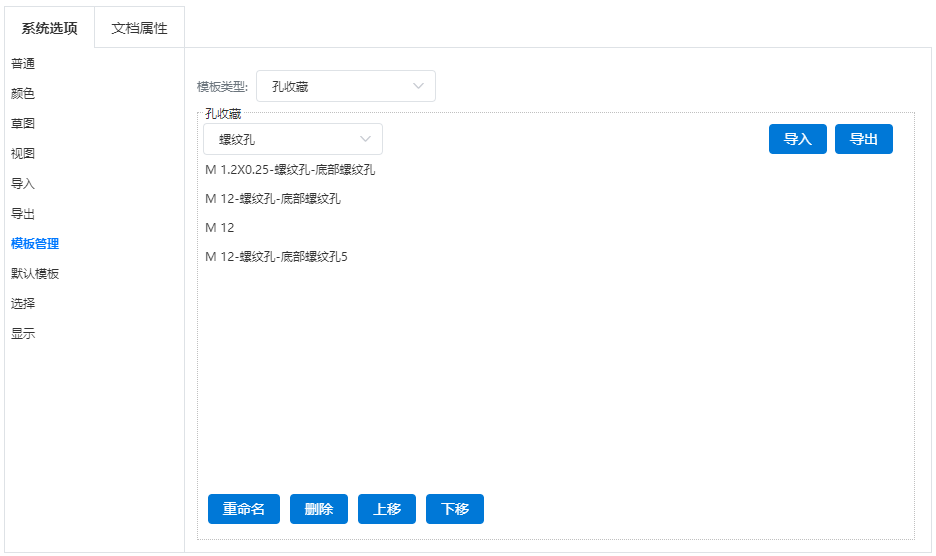
2)选择要管理的孔收藏的孔类型和具体的孔收藏。
3)通过界面上的按钮可以进行“删除、重命名”等管理操作。
导入导出收藏:
1)打开“系统设置-模板管理-孔收藏”页面。
2)单击“导出”按钮,孔收藏数据文件通过浏览器下载至本地。
3)单击“导入”按钮,选择本地已有的孔收藏数据文件,设置如何处理“重名孔收藏”。
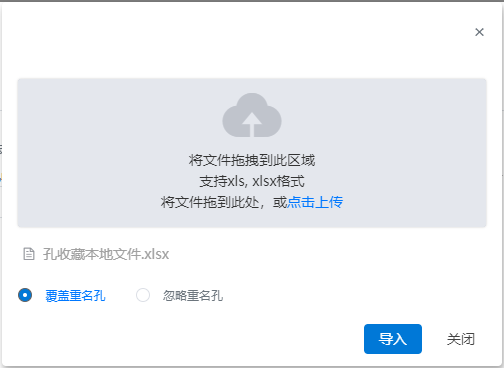
4)单击“导入”按钮完成导入。
注:导入导出操作影响全部类型的孔收藏。
# 直接拾取圆心点
指定孔心点时,将鼠标在圆形边线上停留一会,待圆心显示后,即可拾取圆心作为孔心点。
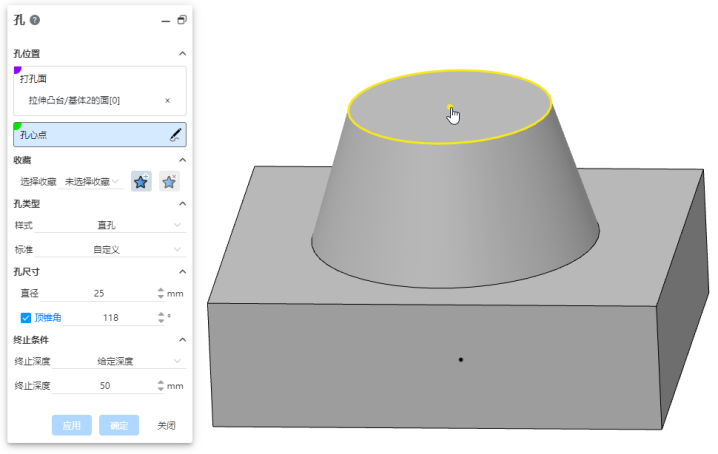
# 旋转凸台/切除
旋转凸台/切除支持选择含有多个轮廓的草图,旋转生成一个含有多个不相连区域的实体。
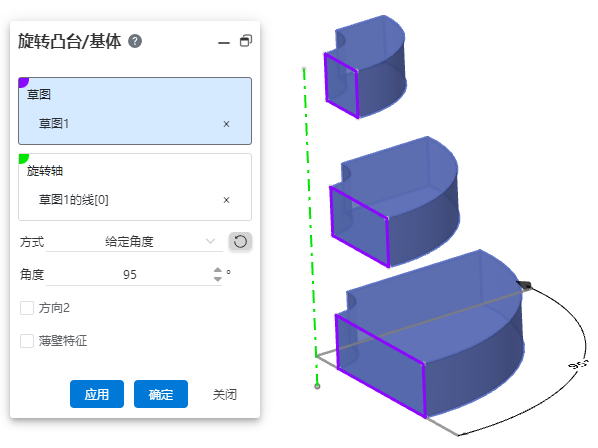
旋转凸台/切除支持选择未解散的文字进行旋转。
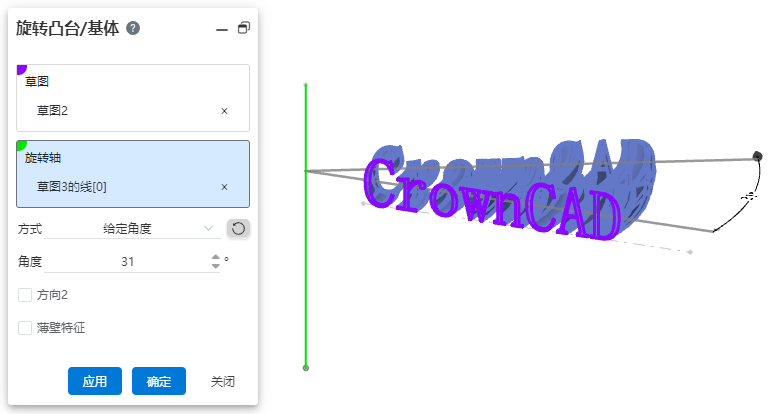
注:若草图内轮廓相交,或旋转后的结果发生相交,则特征不能创建。
# 扫描凸台/切除
扫描凸台/切除支持选择含有多个不相交的轮廓的草图,扫描生成一个含有多个不相连区域的实体。
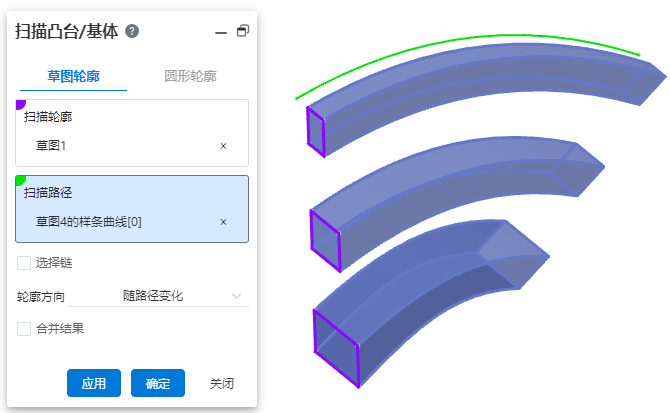
扫描凸台/切除支持选择未解散的文字进行扫描。
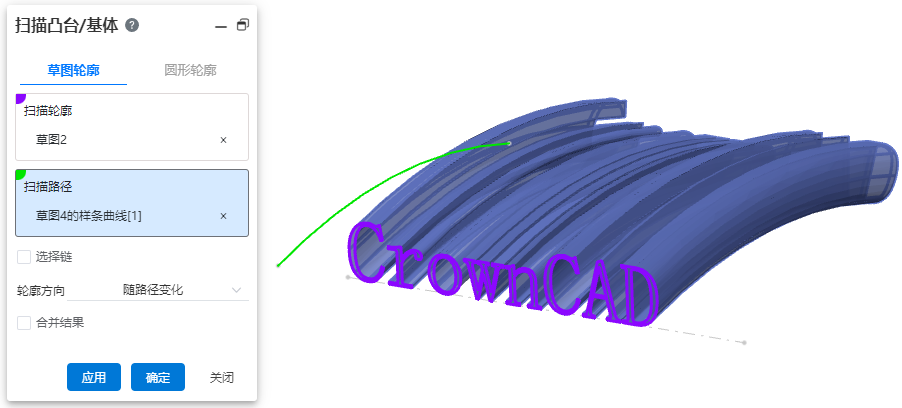
注:若草图内轮廓相交,或扫描后的结果发生相交,则特征不能创建。
扫描路径支持“选择链”功能,勾选此项,系统自动计算与所选元素相连的线作为扫描路径。
注:选择链功能作用元素仅限“草图非参考线、空间曲线”类型的线。
# 复制曲面
曲面模块支持“复制曲面”命令。支持在装配Topdown环境中使用,可直接提取其他零部件的曲面并保持关联关系。
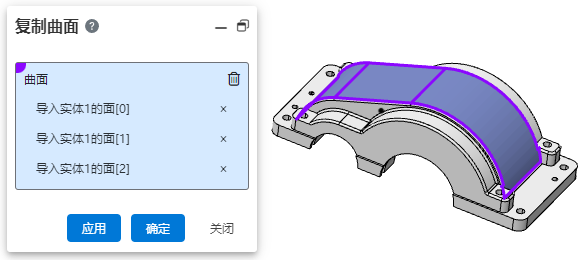
使用步骤:
1)单击曲面模块的【复制曲面】命令。
2)在视口中选择要复制的面片,可以从实体或曲面上拾取。
3)单击确定/应用,所选面片被复制。
注:复制后,相连的面片会被缝合为一个曲面。
# 装配
# 配合
优化配合默认方向,现在多数场景中默认方向即为您所需的方向。
支持拾取“坐标系”添加配合。
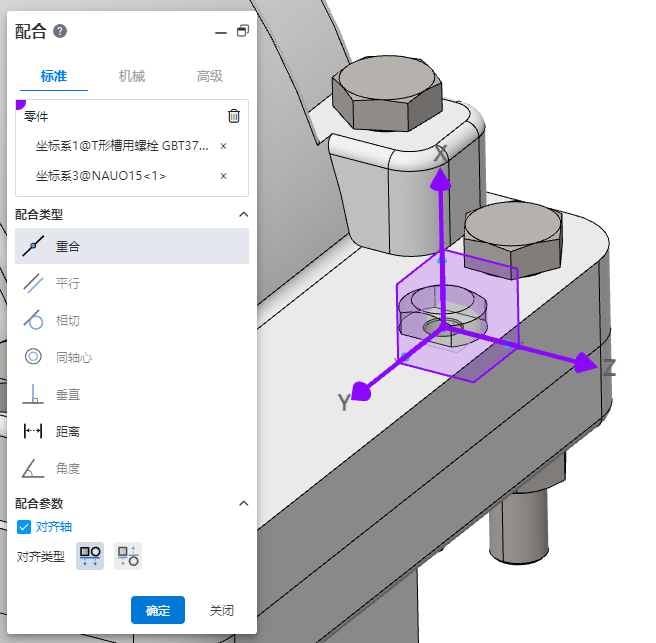
- 拾取坐标系与其他元素,坐标系原点与其他元素进行配合。
- 拾取两个坐标系,选择“重合”类型时显示“对齐轴”选项。勾选“对齐轴”,使两个坐标系完全重合。
支持拾取“边线的中点,草图圆的圆心”添加配合
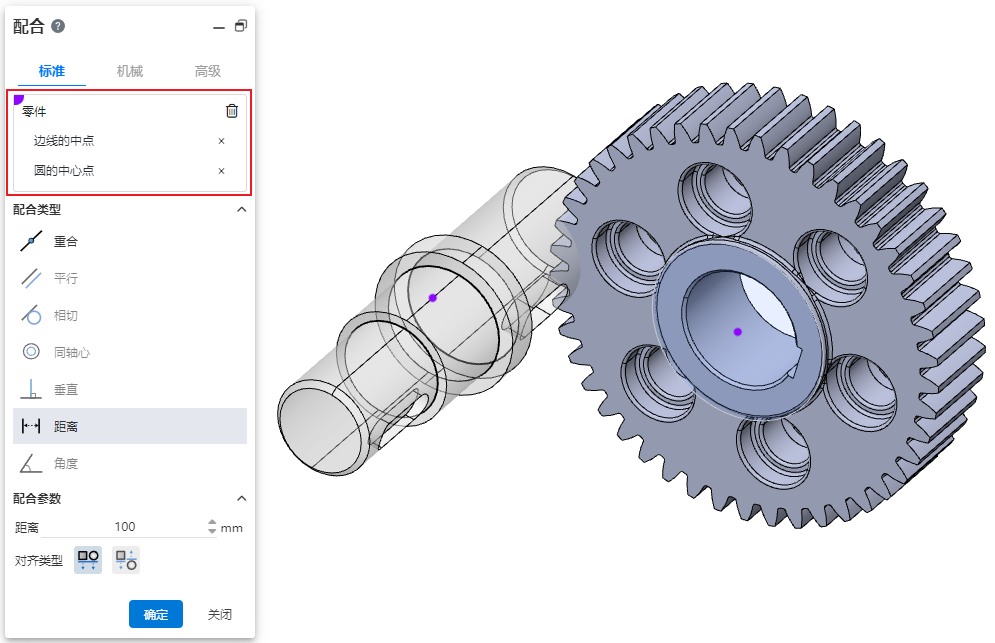
# 变换实例
变换实例功能支持“坐标系”方式。
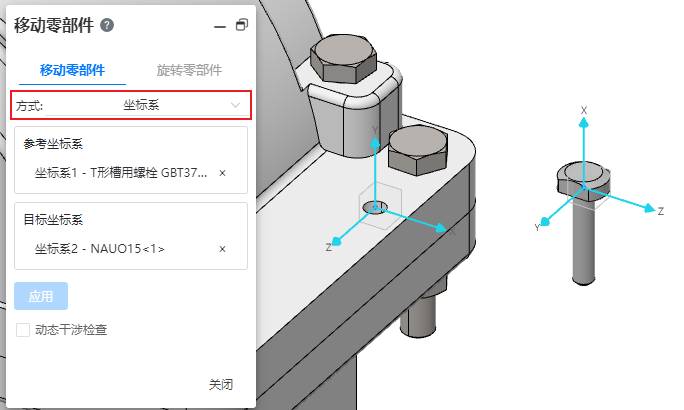
注:您可以展开特征面板中的零部件,单击基准坐标系特征后的眼睛按钮显示坐标系,以便在视口中进行拾取。或者直接在特征面板中单击基准坐标系特征进行拾取。
# 三重轴移动零部件
支持通过拖拽三重轴移动零部件。
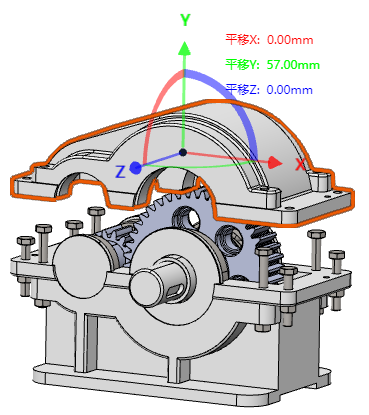
使用方法:
1)在视口中右键单击要移动的零部件。

2)选择“以三重轴移动”,零部件上显示三重轴。
3)拖拽三重轴,移动零部件。
4)单击视口空白处,结束移动。
注:固定的零部件不能移动,其右键菜单中没有“以三重轴移动”选项。
# 使之独立
支持将装配中已有的零部件另存为新文档,装配将引用新生成的文档。
使用方法:
1)在视口或特征面板中右键要独立的零部件。

2)选择“使之独立”选项。
3)设置新文档的名称和位置后确定。
4)所选零部件被另存为新文档,且装配中新文档替换原始文档。
# 工程图
# 剖视图增强
# 半剖面
支持创建半剖面视图。
使用剖视图命令,切换至“半剖面”Tab页,选择剖切方向,在视图中单击以指定剖切线位置,移动鼠标并放置视图完成半剖视图创建。
# 剖视图标号可编辑字体
单击剖视图对话框的“字体”按钮,可设置剖视图标号的字体。
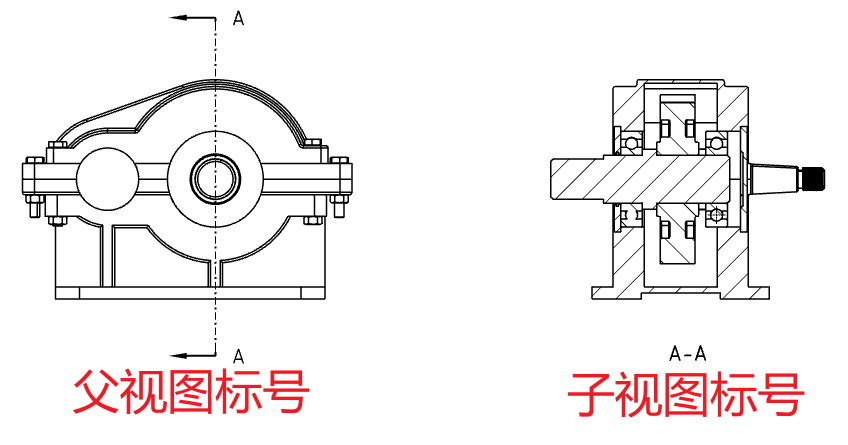
设置字体后,系统会询问您是否同时应用到子视图。选择确定,同时更改父视图和子视图的标号字体;选择取消,仅修改父视图的标号字体。
直接单击子视图的标号,在弹出的“注释”对话框中可单独设置子视图的标号字体。
# 剖切线可拾取圆心
创建普通剖视图指定剖切线时,鼠标放在圆形边线上,剖切线将自动通过圆心。
创建半剖视图或在普通视图的剖切线上添加阶梯特征时,由于您可能需要将通过点放置在圆形边线(而不是圆心)上,因此系统不会自动捕捉圆心,但是圆心将高亮显示,方便您手动捕捉圆心。
# 投影视图
投影视图支持选择剖视图进行投影,投影内容为完整模型而不是被剖切的模型。
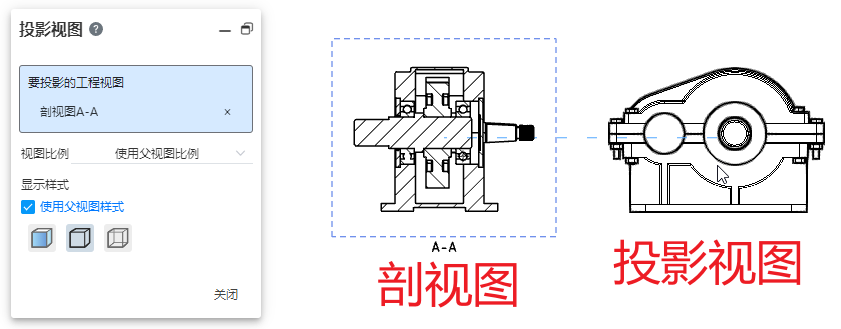
# 局部视图
# 支持剖视图
局部视图支持选择剖视图进行创建,投影内容为剖切后的模型。
# 支持修改比例
局部视图比例支持选择自定义比例。
默认为父视图比例的2倍,创建完成后选择局部视图在对话框的“视图比例”中可以自定义比例。
# 局部视图的名称可编辑字体
单击局部视图对话框的“字体”按钮,可设置局部视图标号的字体。

设置字体后,系统会询问您是否同时应用到子视图。选择确定,同时更改父视图和子视图的标号字体;选择取消,仅修改父视图的标号字体。
直接单击子视图的标号,在弹出的“注释”对话框中可单独设置子视图的标号字体。
# 尺寸
# 尺寸链
支持创建尺寸链标注。
创建步骤:
1)单击智能尺寸下拉菜单中的【尺寸链】命令。
2)单击左键选择点或直线作为尺寸链0尺寸的标注元素。
3)移动鼠标后再次单击左键,放置0尺寸。
4)选择其他要标注的元素,生成尺寸链标注。
5)单击“关闭”按钮,结束标注。
注:只能标注同方向的元素,不能标注角度。
添加尺寸:右键已经创建完成的尺寸链,选择“添加到尺寸链”,即可选择其他元素添加到尺寸链中。
删除尺寸:选择尺寸链的尺寸,通过delete键或右键菜单删除。选择非0尺寸仅删除所选尺寸,选择0尺寸删除整个尺寸链。
转折线:当两个标注元素之间距离较近时,系统自动转折尺寸边界线。右键尺寸链可以手动开启/关闭转折线,开启转折线的尺寸可以沿尺寸线方向移动调整。
隐藏尺寸线:通过尺寸链对话框或右键菜单可以控制是否显示尺寸链中的尺寸线,以创建符合绘图标准要求的尺寸链。

解除对齐关系:尺寸链的尺寸线默认相互对齐,右键尺寸选择“解除对齐关系”,使所选尺寸可以独立拖拽而不保持对齐关系。
# 弧长标注
支持创建弧长标注。
创建步骤:
1)单击智能尺寸下拉菜单中的【标注弧长】命令。
2)单击左键选择圆弧边线,显示圆弧尺寸预览。
3)移动鼠标后再次单击左键,放置圆弧尺寸。
4)继续选择其他要标注的圆弧,进行连续标注。
5)单击“关闭”按钮,结束标注。
注:只能标注圆弧边线。
标注样式:在下图所示位置可修改尺寸边界线样式。
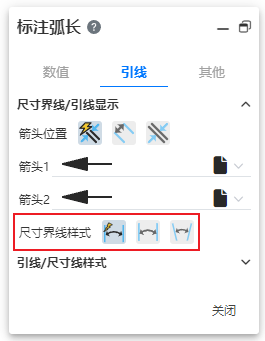
圆弧符号位置:在下图所示位置可修改弧长标注的圆弧位置和尺寸边界线样式。
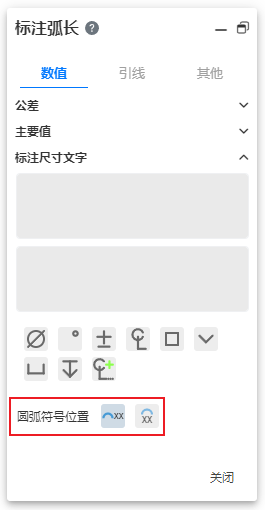
# 剖面线优化
当尺寸数值与剖面线重合时,剖面线将断开避让尺寸数值。
# 中心符号线
中心符号线默认超出长度可以在“系统设置-文档属性-中心线/中心符号线”中进行设置。
选择已经创建完成的中心符号线,拖拽中心符号线端点,可以修改中心符号线的长度。
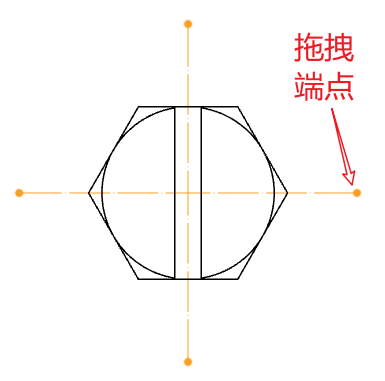
尺寸、粗糙度等注解支持标注在中心符号线上。
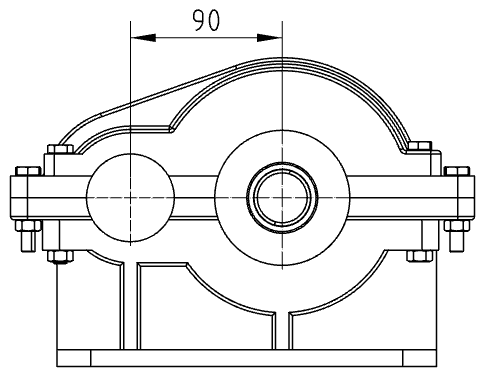
# 中心线
中心线默认超出长度可以在“系统设置-文档属性-中心线/中心符号线”中进行设置。
# 视图内草图
视图内绘制草图时,支持捕捉视图内圆的圆心。
将鼠标在圆形边线上停留一会,待圆心显示后,即可拾取圆心。
# 标准图纸格式
新增支持ANSI和ISO标准的图纸。
创建工程图时,选择所需标准,即可调用对应标准的图纸。
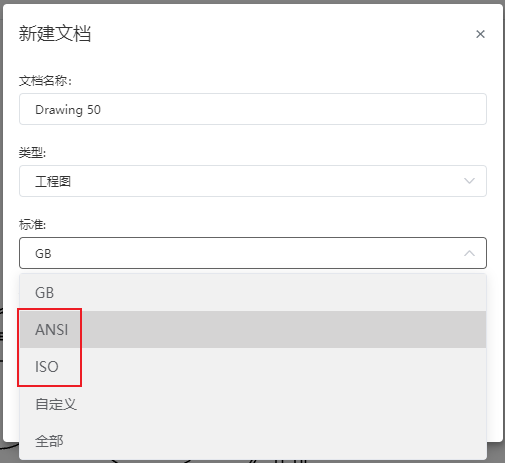
# 插入图片
工程图中支持插入图片。
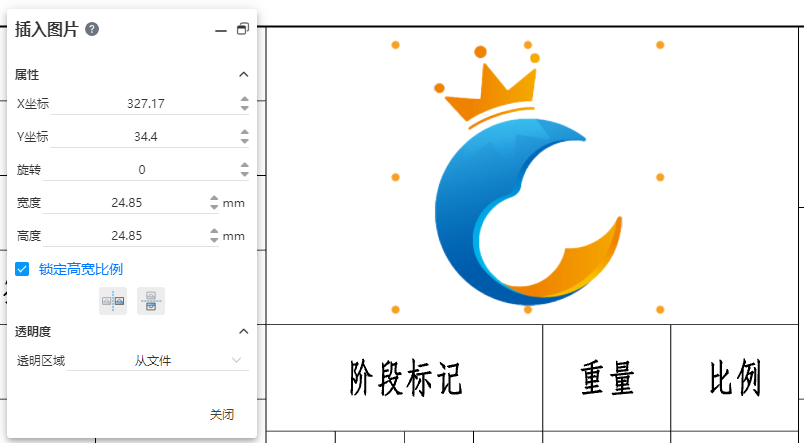
- 支持png,jpg,jpeg,bmp格式图片。
- 每次只能插入一张图片。
- 插入的图片与项目中或计算机本地的图片不关联。
- 图片不能插入到视图内,即锁焦视图时不能插入图片。
插入方式:
1)单击草图模块的【插入图片】命令。
2)在对话框中导入图片或选择项目中已有的图片。
3)单击应用,图片以1:1比例插入至原点,并自动进入编辑状态。
4)通过修改对话框参数或拖拽图片控标改变图片大小和位置,修改即时生效。
5)单击“关闭”按钮结束插入图片。
编辑方式:
1)双击图片。弹出对话框,图片周围显示控标。
2)通过修改对话框参数或拖拽图片控标改变图片大小和位置,修改即时生效。
3)单击“关闭”按钮结束编辑。
删除方式:
方式1:右键图片,选择“删除”,确认后删除。
方式2:左键单击图片,按delete键,确认后删除。
透明度:控制图片的透明区域。
- 无:图片整体不透明。
- 从文件:对于PNG等含有透明信息的图片,将图片中记录的透明区域显示为透明。
- 全图:控制图片整体的透明度,0为完全不透明,100为完全透明。
# 替换图幅
工程图创建后支持替换图幅。
替换方式:
1)右键视图面板的图纸。
2)单击“属性”选项,弹出图纸属性对话框。
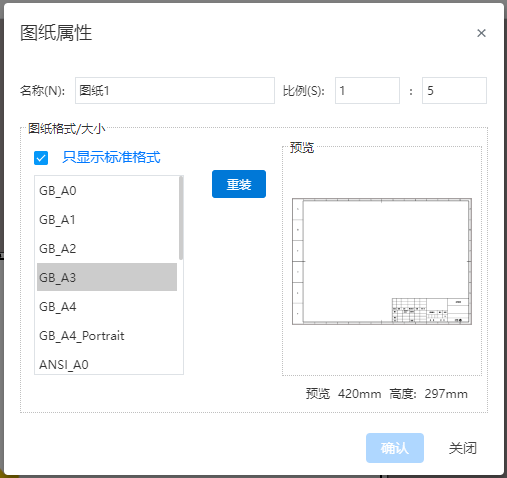
3)在对话框中选择要替换成哪种图纸格式。
4)单击“确认”按钮,完成替换。
注1:替换后图纸格式内容消失,视图、标注等非图纸格式内容保持不变。
注2:选择当前图纸格式,单击“重装”可以恢复图纸格式内容为默认内容。
# 导出
导出PDF时,设置为着色样式的视图将导出为着色样式,即会显示模型颜色。
# 钣金
# 基体法兰
基体法兰支持“两侧对称”方式,从草图基准面向两侧对称拉伸生成基体法兰。
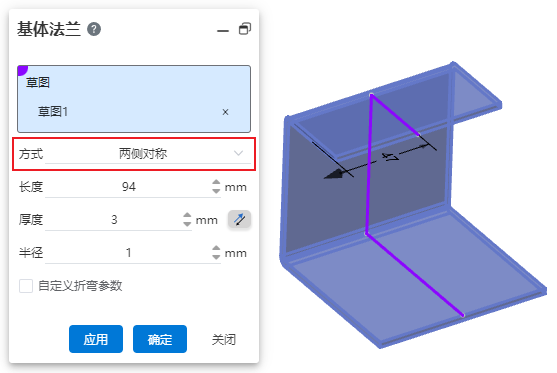
# 折弯系数表
支持用户自定义折弯系数表。
上传方法:
1)在“系统设置-系统选项-模板管理-折弯系数表”中单击“上传”,弹出对话框。
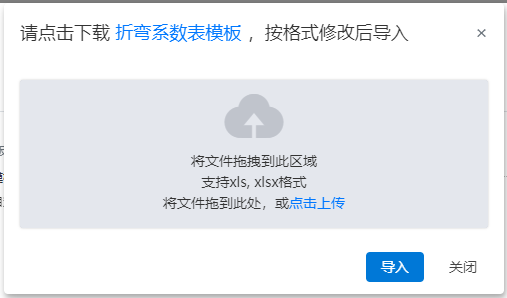
2)在弹出的对话框中单击“折弯系数表模板”,下载模板。
3)按照模板格式创建折弯系数表。
4)将折弯系数表文件放入对话框中。
5)单击导入,完成上传。
折弯系数表内容:
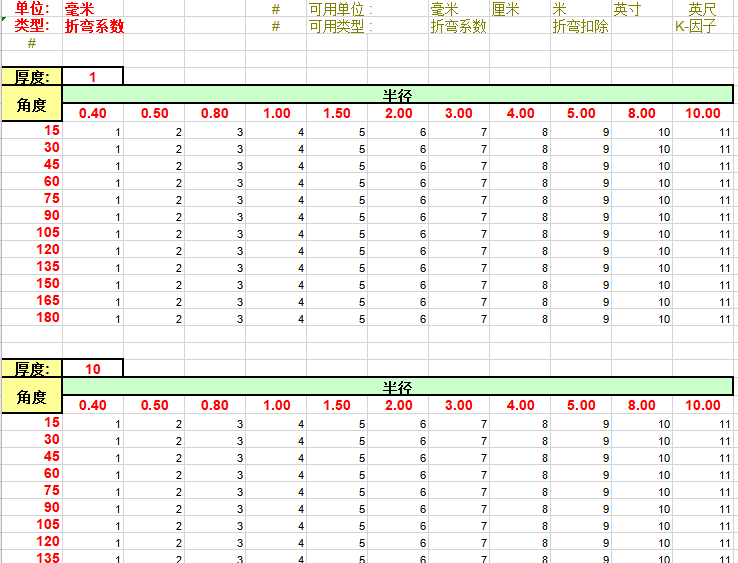
- 单位:设定当前折弯系数表折弯系数单位,支持设置的单位包括毫米、厘米、米。
- 类型:设定折弯系数表类型,支持设置的类型包括折弯系数、折弯扣除、K因子。
- 厚度:设定当前折弯系数表对应的钣金厚度。一个表格中可包含多个厚度的折弯系数表,每个折弯系数表的半径值需要保持一致。
- 角度:设定钣金折弯角度。(不同厚度的参数表,角度可以不同。)
- 半径:设定钣金折弯半径。(不同厚度的参数表,折弯半径必须相同。)
注1:一个表格中可包含多个厚度的折弯系数表,表格之间通过空白行隔开,间隔空白行不能超过10个。
注2:在折弯系数表角度、半径对应的单元格中填写相应的折弯系数。
修改折弯系数表:
1)在“系统设置-系统选项-模板管理-折弯系数表”中选择要修改的折弯系数表。
2)单击“下载”,将表格下载至本地。
3)修改表格。
4)重新上传表格,注意保持表格名称不变。
5)系统将提示覆盖表格,单击确定即可完成修改。
注1:修改表格不影响已经生成的特征。
注2:如果需要将特征更新为最新表格,请再编辑特征并重新选择表格。
管理折弯系数表:
1)在“系统设置-系统选项-模板管理-折弯系数表”中选择要修改的折弯系数表。
2)单击“删除、重命名”等按钮管理折弯系数表。
# 焊件
# 结构构件
GB标准新增H钢类型预设。
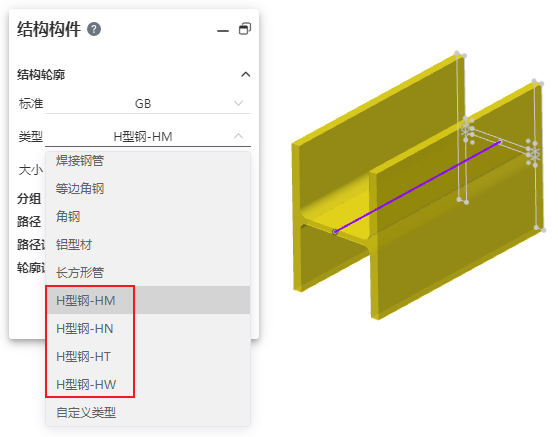
新增ISO标准和多种ISO标准下的结构轮廓类型预设。
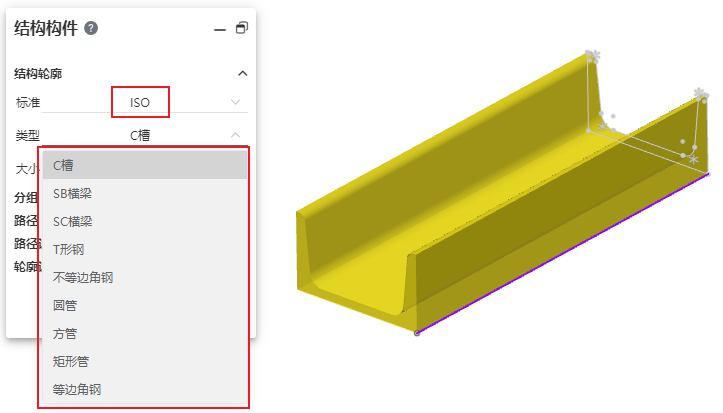
# 角撑板
角撑板支持继承上次使用的参数,方便您快速创建多个同参数的角撑板。
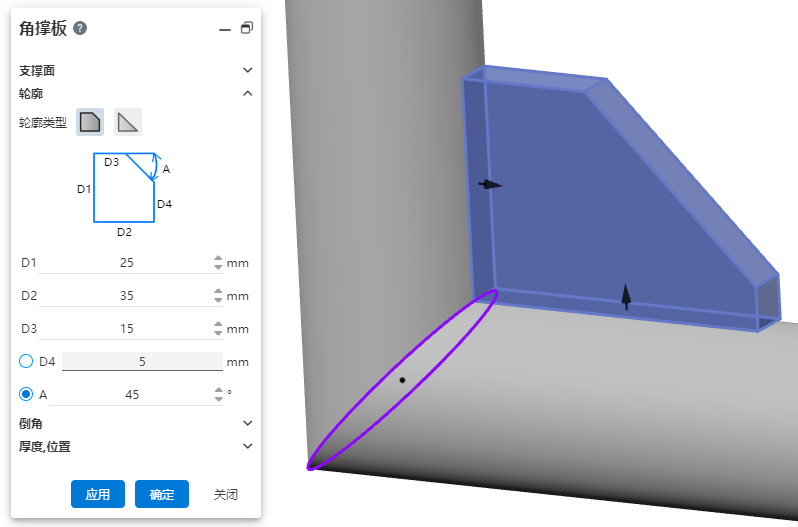
注:记录参数是临时的,当您刷新网页后历史参数将清空并恢复默认值。
# 应用
# 边界框
支持测量完全包围模型的最小立方体区域参数。
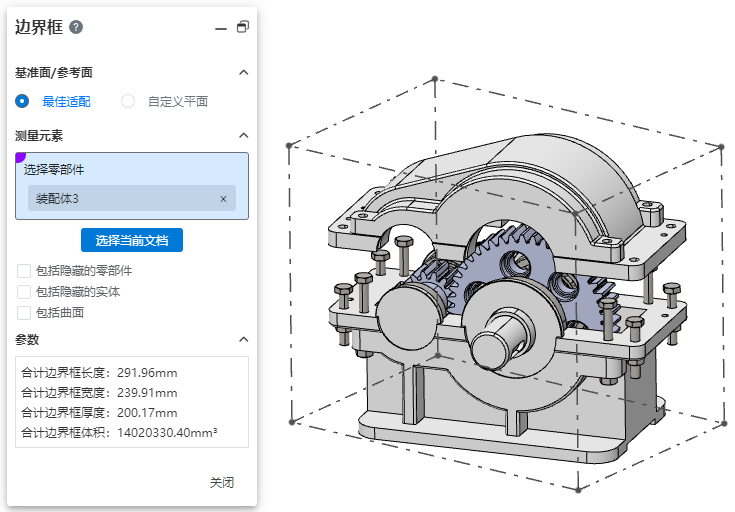
使用方式:
1)单击评估模块的【边界框】命令,弹出“边界框”对话框。
2)设置边界框的生成方式“最佳适配、自定义平面”。
- 最佳适配:边界框方向自动调整生成最小体积的边界框。
- 自定义平面:指定一个平面,边界框的一个面与此平面保持平行,生成满足平行条件的最小体积的边界框。
3)单击“选择当前文档”选择当前文档,或在视口/特征面板中选择要测量的元素。
- 选择当前文档:计算当前文档中全部模型的边界框,可通过选项控制是否包括隐藏元素/曲面。
- 选择测量元素:手动指定要测量哪些模型,计算包围全部所选模型的边界框。零件中可拾取曲面/实体,装配中可拾取零部件。
4)视口中显示边界框,对话框中显示边界框的参数。
# 文档属性
工程图支持设置中心线默认延伸长度,设置项位于“系统设置-文档属性-中心线/中心符号线”。
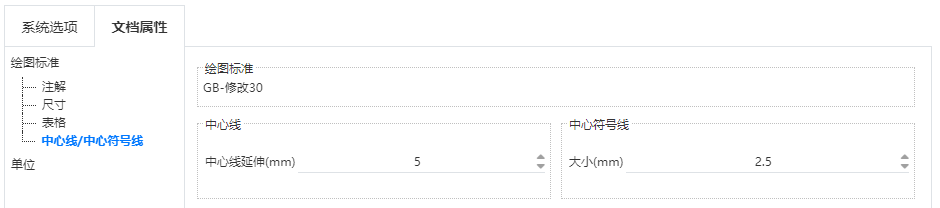
# 调整图标大小
支持修改图标大小,可通过“系统设置下拉框”进行修改。
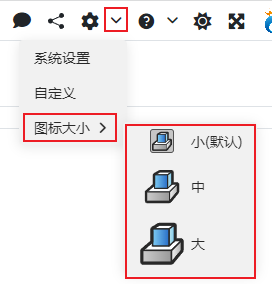
# 版本与分支
无需进入文档即可选择版本打开:
1)在项目内的文档列表中,右键文档选择“版本”。
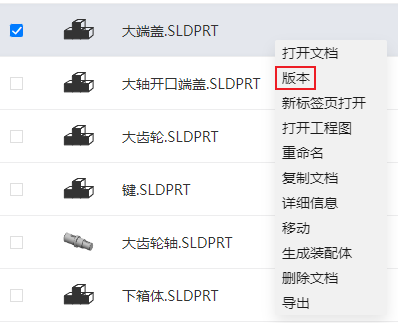
2)在弹出的对话框中选择版本即可打开。
节点和分支支持重命名:
1)在文档中单击“版本” 打开“版本和分支”对话框。
2)右键要重命名的节点或分支,弹出命名对话框。
3)输入名称后单击“修改”,完成重命名。
注1:不同分支不允许重名。
注2:同一分支下的节点不允许重名。
# 回收站
支持按照删除时间进行排序。
# 快速确认
优化草图/零件/装配/工程图的快速确定功能。
草图:使用“直线、多边形、样条曲线、交叉曲线”命令。绘制时右键功能列表中增加【创建、退出】选项,点击“创建”创建元素但不退出命令,点击“退出”创建元素并退出命令。
零件/装配/工程图:当鼠标在视口中进行操作时,可以快速切换下一拾取框或快速创建特征。
- 对于有多个拾取框的命令,当拾取完成一个拾取框的内容,鼠标显示为
。此时单击右键,切换至下一个拾取框。
- 当特征所需元素均设置完成,可以创建时鼠标显示为
。此时单击右键,创建特征。
# 右键菜单
# 特征右键
零件和装配文档中进入草图后在列表中仍可以进行部分右键操作。
零件中进入草图右键基准面时,可选择“退出草图”。
其他右键菜单中选项的作用与草图外一致,但是不可使用“编辑特征、删除、重命名”功能。
# 生成装配体
使用方式:
1)在文档列表中,右键零件或装配文档,单击“生成装配体”选项。
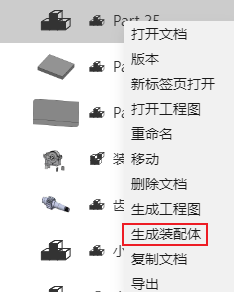
2)选择模板并设置名称。
3)单击“创建”按钮,创建装配且所选文档自动插入至装配中。
# 打开工程图
在文档列表中,右键零件或装配文档,单击“打开工程图”选项。即可自动打开所选文档的关联工程图。
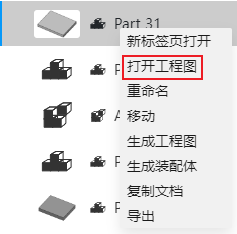
# 注释
打开存在未读注释的文档时,右上角的注释图标显示未读信息数量。
当有未读消息时,打开注释后自动显示到第一条未读消息的位置,已读后未读自动更新,再次点击跳转至第二条,以此类推直到消息全部已读。
# 分享
分享选择编辑权限时,增加对项目内文档“移动、删除”权限控制项,默认勾选两项。只读权限时无法选择。
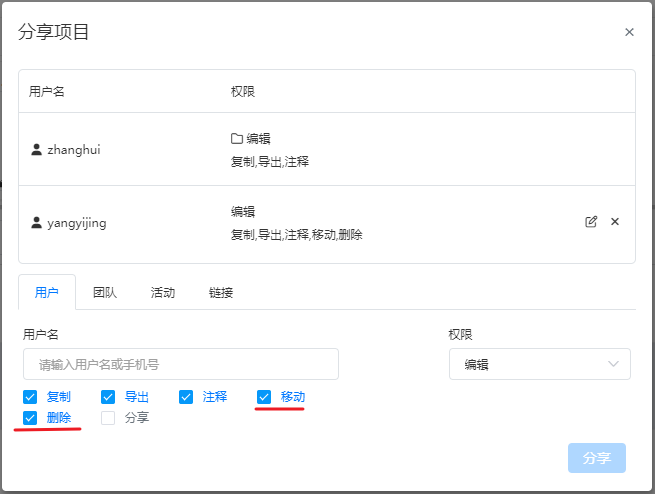
移动、删除对应的是项目内的文档和文件夹,当分享的是文件夹时,文件夹内的项目不能移动/删除。
# 复制项目
复制项目支持选择目标位置,支持快速新建文件夹。
复制项目过程中显示进度条,此时项目不能进行任何操作。
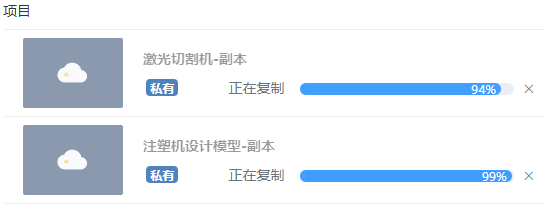
点击进度条后的取消按钮可停止复制,进度条消失项目中变为正常可用状态。
注:取消复制后不能继续复制,需要重新复制。
# 产品导航
- 导航列表支持删除、重命名、复制功能。
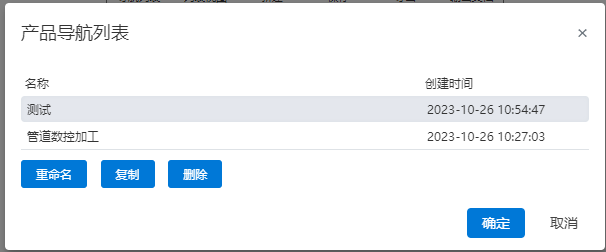
- 在文档中单击“产品导航”按钮,会新建标签页打开产品导航界面,避免覆盖当前已打开的文档。
- 在装配文档中单击“产品导航”,自动打开“现有文件”并定位装配所在项目。
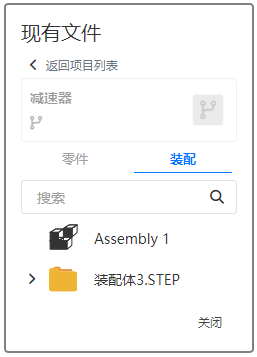
- 引用已有的装配结构,对结构进行调整后,输出文档可选择如何处理已有零部件。
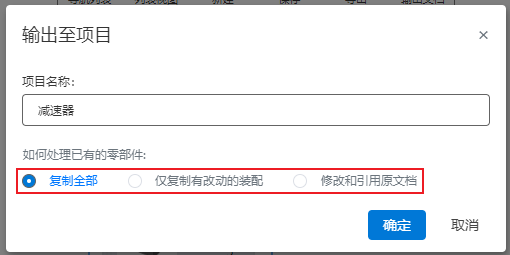
- 复制全部:将已有零部件全部复制到新项目中,引用复制的新文档。
- 仅复制有改动的装配:将有改动的已有装配复制到新项目中,其他零部件引用源文档。
- 修改和引用源文档:不进行复制,直接修改并引用源文档。选择此方式,当顶级装配为已有装配时,不需要给定项目名,直接在装配原始项目中创建新文档和修改已有装配。
- 其他优化
- 支持按住ctrl拖拽零部件复制到其他位置。
- 支持读取用户自定义的装配、零部件、工程图模板。
# 项目搜索
在装配插入零部件、产品导航现有文件、工程图视图调色板等对话框中,增加项目搜索功能。
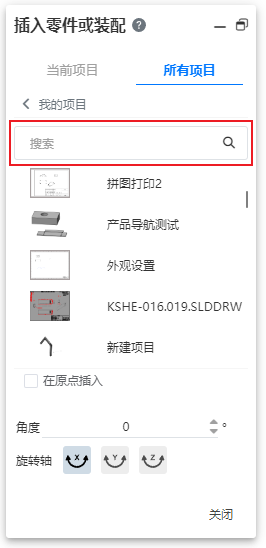
# 显示缩略图
支持读取SolidWorks\NX\CATIA格式文档的缩略图,在“系统设置-系统选项-导入-选项”中勾选“显示缩略图”即可启用此功能。
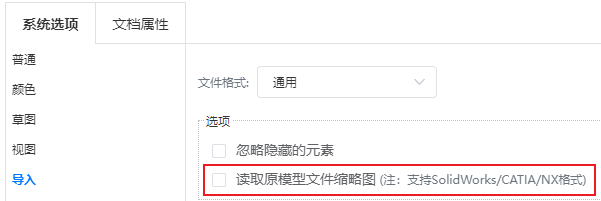
# 多文档打开
在一个标签页下显示当前项目中所有打开过的文档,在页面底部切换文档。

# 任务面板
任务面板增加分隔线和分页设置。
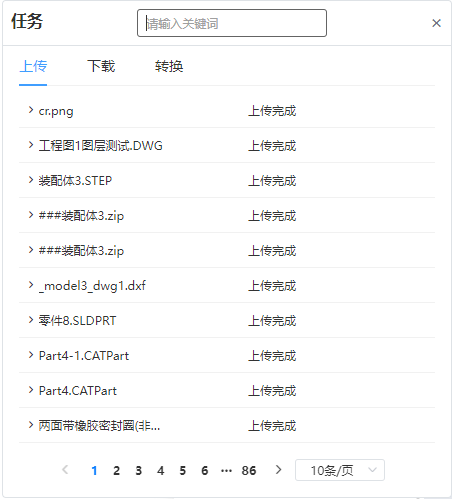
# 拾取
在剖视图状态下,可拾取到零部件内部原本被遮挡的元素,且不会拾取到已经被剖切而隐藏的面。
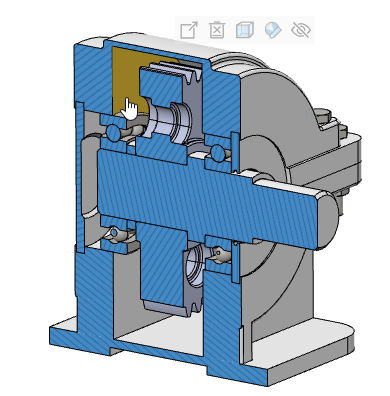
在“系统设置-系统选项-选择”中勾选“启用透过透明面选择”选项。即可透过半透明的面拾取到其他非半透明的面、边线、顶点等元素。
# 材质库
材质库支持搜索。
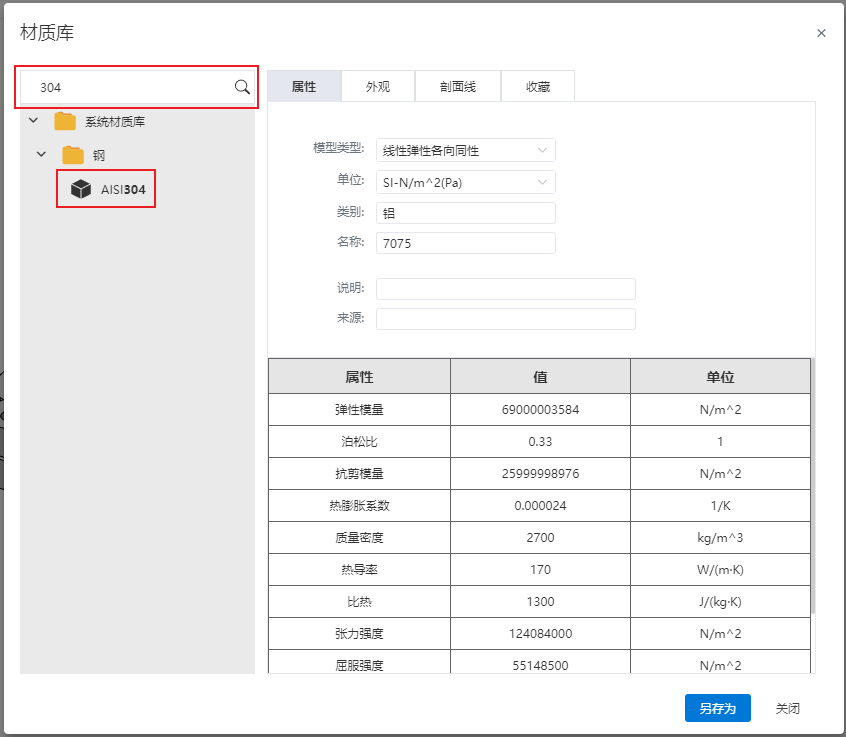
系统材质库新增“钢”类别,并提供“AISI304”材质,即“不锈钢材质06Cr19Ni10”。